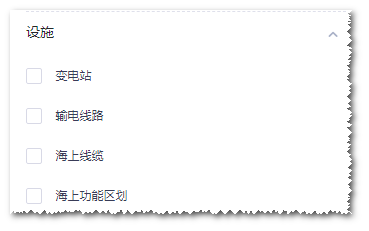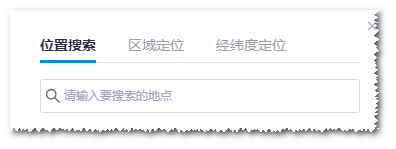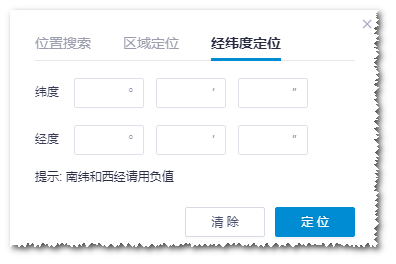信息展示区¶
信息展示区是展示地图、路网、地形、粗糙度、风机和测风塔位置等信息的区域;此外,各个模块的操作任务界面也会在此区域展开,提供各个对象的设置选项和参数分析。
信息展示区的默认视图是地理信息系统(GIS)。本章节重点对GIS的各个分区进行介绍,关于其他模块的操作任务界面,请参考宏观选址、选型选址、后评估等模块的内容。
GIS界面概览
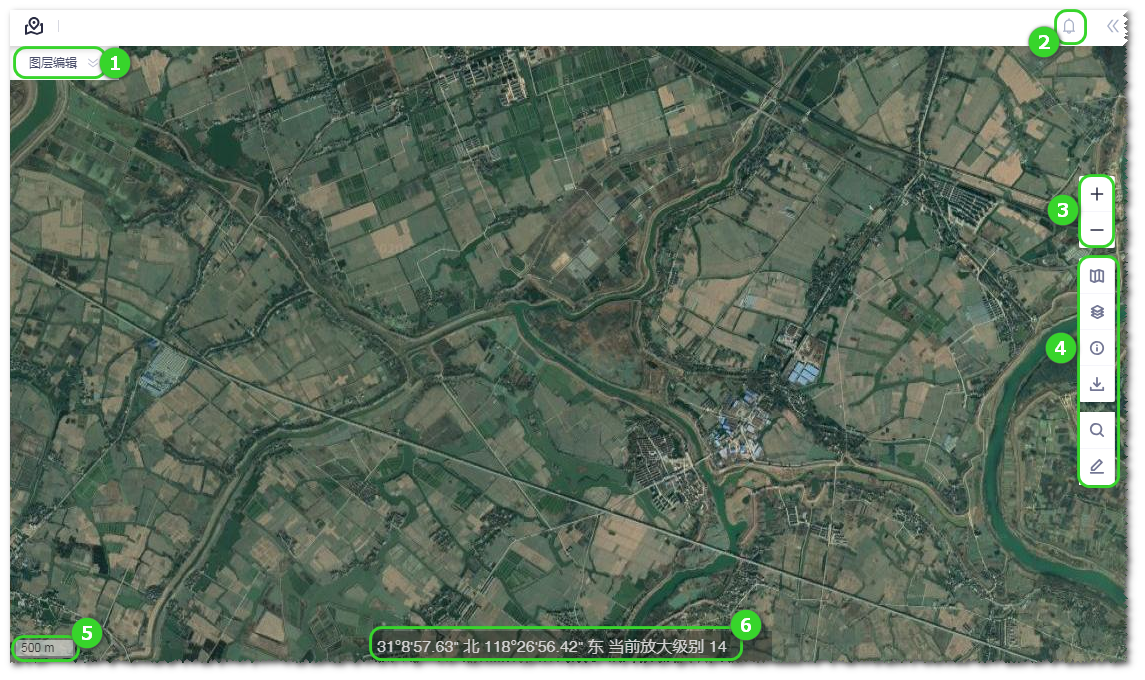
| 编号 | 名称 | 描述 |
|---|---|---|
| ① | 图层编辑栏 | 仅当在项目下勾选对象时才显示。特定对象包括地图、CFD模型、风资源图谱、WTG group、噪音图谱、以及线路、道路、路网和平台的设计方案等。 点击展开图层编辑栏,可选择相应对象的显示内容、查看分布、编辑对象。 详情请参考流体模型、宏观选址、噪音计算、平台设计等章节的具体内容。 |
| ② | 消息栏 | 点击图标  即可打开消息栏,查看提交的计算任务的进度以及系统发出的通知(如版本更新和数据库更新提示)。如果有新添加任务或通知,图标右上方会出现红点提示。 即可打开消息栏,查看提交的计算任务的进度以及系统发出的通知(如版本更新和数据库更新提示)。如果有新添加任务或通知,图标右上方会出现红点提示。 |
| ③ | 缩放 | 点击+或—按钮缩放地图。每点击一次,地图可缩放一个等级。 |
| ④ | 工具栏 | 提供GIS界面上可用的操作工具,包括地图图层选择 |
| ⑤ | 比例尺 | 显示当前地图的比例尺。 |
| ⑥ | 地图信息栏 | 显示鼠标位置的经纬度和缩放级别。 |
地图图层¶
地图图层主要包括卫星图、简化地图、道路图、等高线图、和粗糙度图,主要来自于天地图,方便在不同的地图中对地图内容进行比对,增加风场规划设计的准确性。
在工具栏点击地图图层图标
 ,展开地图图层选项。
,展开地图图层选项。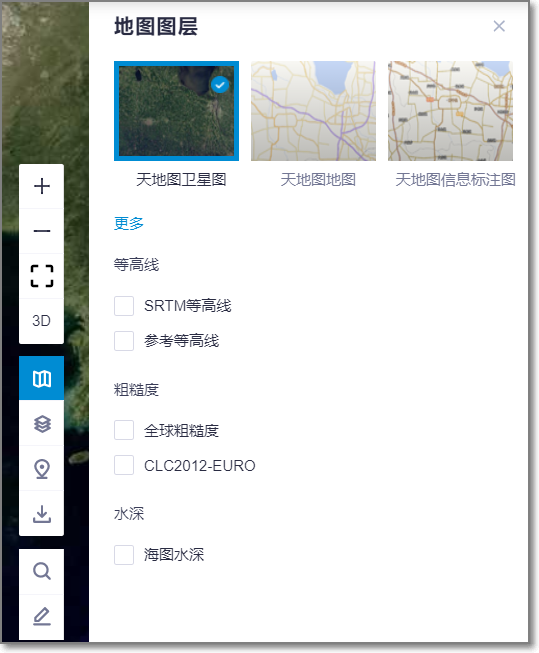
点击不同的图层选择地图类型,可使其显示在GIS中。
格林威治提供的地图图层包括天地图卫星图、天地图地图(没有图像的简化地图,但包括主要道路,通常用于道路交通中)、天地图信息标注图,点击更多可查看参考卫星图、参考地图、参考信息标注图。
GIS的默认视图为天地图卫星图。
选择等高线、粗糙度、水深地图来查看地形、粗糙度、和海图水深。
有以下地图图层可选:SRTM等高线图、参考等高线图、全球粗糙度图(来自 GlobCover 的全球地势地图,分辨率为300米)、欧洲粗糙度图、海图水深。
注解
信息标注图、粗糙度地图、和水深地图均可以与其它地图叠加显示。
数据图层¶
数据图层可在地图表面叠加显示风资源、现有风场排布、道路、环境数据等信息,为您提供识别和判断风机风场选址的参考数据。
点击数据图层图标 ![]() ,展开数据图层栏。
,展开数据图层栏。
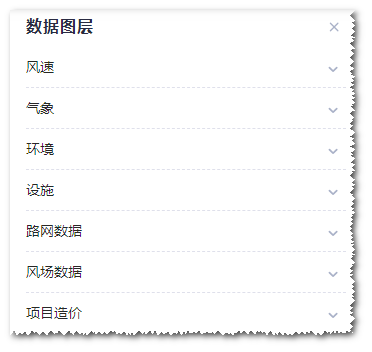
数据图层包括七个类别:风速、气象、环境、设施、路网数据、风场数据、和项目造价。
风速¶
风速数据包括全球风速图、80m高度精细风速图、140m高度精细风速图、中国80m高度精细误差图、中国140m高度精细误差图、中国80m至140m剪切图、日本30m高度风速。
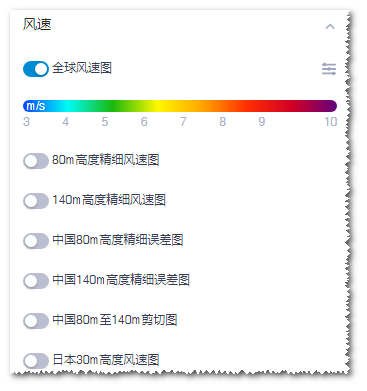
- 点击选项前的按钮开启该图层,即可显示相应风速图。
- 开启图层后,可点击透明度调节图标
 打开透明度滑动条,拖动滑动条即可调节图层透明度。
打开透明度滑动条,拖动滑动条即可调节图层透明度。 - 将鼠标悬浮于图例上,可查看每种颜色代表的风速。
气象¶
气象数据包括太阳总辐射、400毫米降水量分割线、MERRA2、ERA5、气象站、台风路径,和台风极限风图谱。
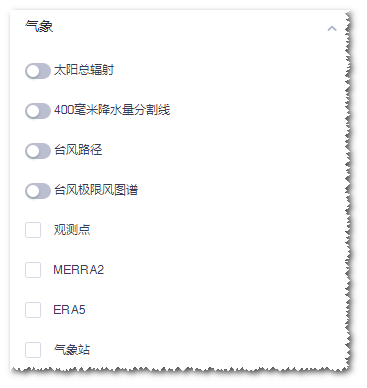
| 太阳总辐射 | 显示太阳辐射的分布。 |
| 400毫米降水量分割线 | 显示中国境内400毫米降水量的区域分割线。 |
| 台风路径 | 展示1985年至今的中国沿海台风路径数据。 |
| 台风极限风图谱 | 展示中国沿海的台风极限风图谱。根据JTWC历史台风数据,推算受台风影响区域的极限风风速。 |
| MERRA2 | 显示美国发布的中尺度数据点。 |
| ERA5 | 中尺度数据点。 |
| 气象站 | 显示中国境内2000余个气象站的位置和信息。 |
查看太阳总辐射图层的方法如下:
- 点击选项前的按钮或复选框开启该图层,即可显示相应数据分布图。
- 开启图层后,可点击透明度调节图标
 打开透明度滑动条,拖动滑动条即可调节图层透明度。
打开透明度滑动条,拖动滑动条即可调节图层透明度。 - 将鼠标悬浮于太阳辐射的图例上,可查看每种颜色代表的辐射强度。
查看气象站图层的方法如下:
- 勾选气象站图层。GIS上显示各个区域的气象站气泡,气泡大小由气象站数量决定。
- 点击气泡或放大地图至显示单个气象站位置。(GIS放大至级别8时即可显示所有单个气象站位置)
- 点击单个气象站。弹出的窗口中显示该气象站的名称、累年平均气温、累年极端最高气温、累年极端最低气温、累年平均相对湿度。
查看台风路径图层的方法如下:
打开台风路径图层开关。
图层面板显示路径查询选项。
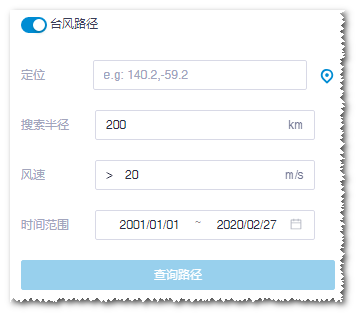
在定位文本框内输入查询点位坐标,或点击定位图标
 ,并在GIS上点击查询点位。
,并在GIS上点击查询点位。输入以指定点位为中心的搜索半径。默认值为200km。
输入需要查询的最小风速。默认值为20m/s。
点击时间范围区域,在弹出的日历中选择需查询的时间范围。
最早可查询1985年的台风数据。
点击查询路径按钮。
GIS显示在查询时间范围内途经指定点位的台风路径,路径颜色显示其风速大小。
图层栏显示相应的点位坐标、台风数据源、时间范围、和台风记录。
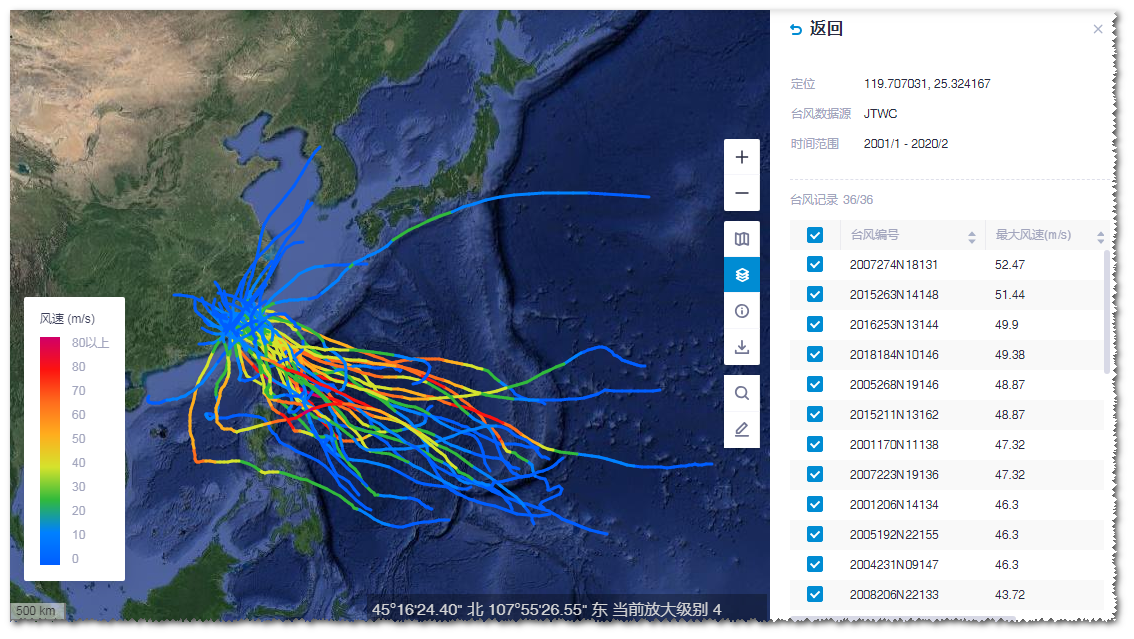
在GIS点击一条台风路径,使其高亮显示,其他路径变为灰色。
该选中路径上标示每条台风记录的节点。
点击一个节点。
台风路径上显示该节点的台风风速数据,即32.9m/s、25.7m/s、17.5m/s的风圈范围。
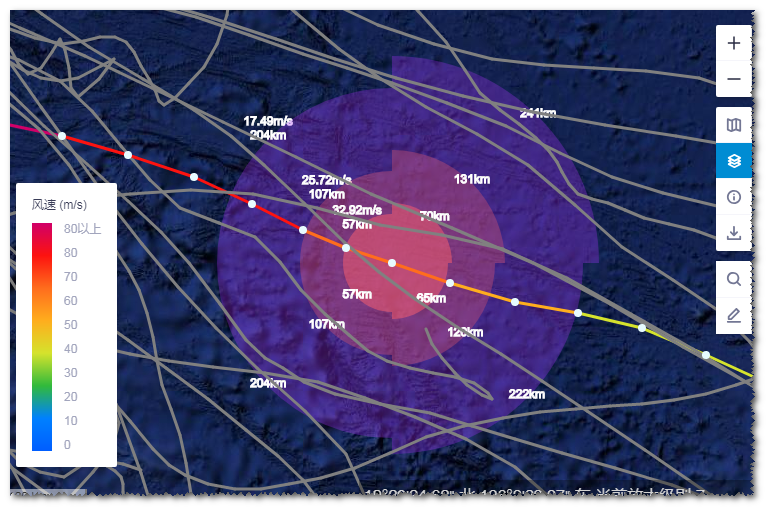
在图层栏点击返回,即可返回路径查询选项页面,重新输入查询条件。
查看台风极限风图谱图层的方法如下:
打开台风极限风图谱图层开关。
GIS上显示极限风图谱,图层面板上显示风速图例。
点击透明度调节图标
 打开透明度滑动条,拖动滑动条即可调节图层透明度。
打开透明度滑动条,拖动滑动条即可调节图层透明度。在GIS的图谱中点击,该点的极限风速信息框弹出,显示该点的50年一遇最大风速。
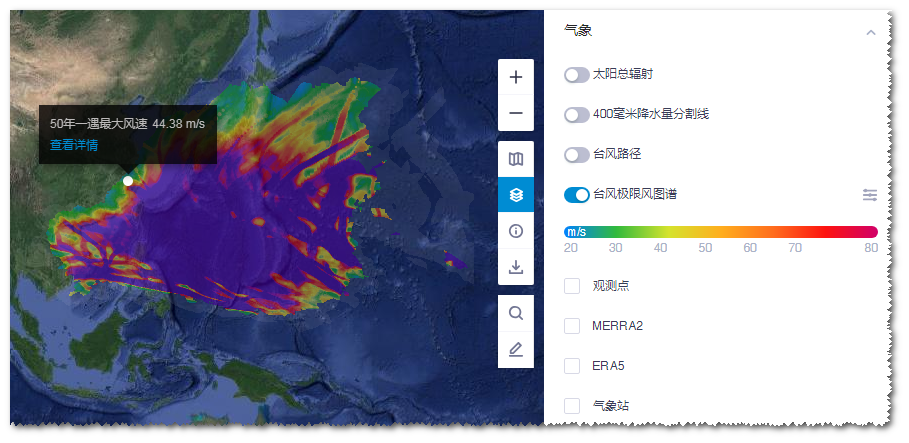
点击信息框中的查看详情。
GIS显示影响该点位的历史台风路径,路径颜色显示其风速大小。
图层栏显示相应的点位坐标、风速高度、50年一遇10min极限风速、50年一遇3s极限风速、台风数据源、时间范围、和该点位在历次台风过程中的最大风速。
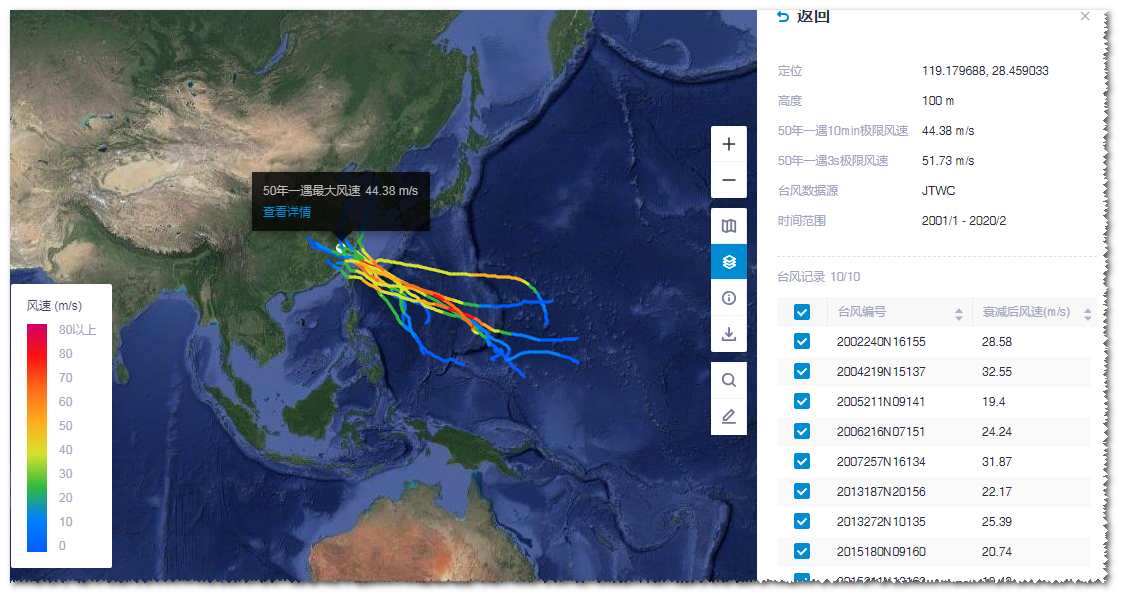
在GIS点击一条台风路径,使其高亮显示,其他路径变为灰色。
该选中路径上标示每条台风记录的节点。
点击一个节点。
GIS右下角显示该条台风记录的信息,包括位置、数据发布时间、和台风中心最大风速。
台风路径上显示该节点的台风风速数据,即32.9m/s、25.7m/s、17.5m/s的风圈范围。
在图层栏点击返回,即可返回台风极限风图谱页面,可重新选择点位,查询极限风速。
环境¶
环境数据包括的类别如下图所示:
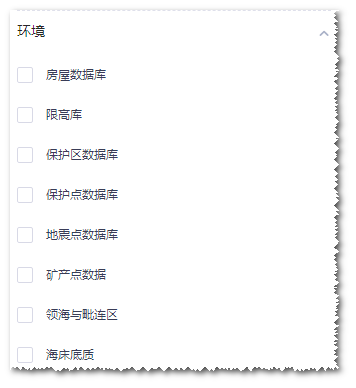
| 房屋数据库 | 地面分布的建筑,包括住房、工厂等。当地图放大到10级以上,才会显示该图层数据。 |
| 限高区 | 机场及其周边的限高区域。 |
| 保护区数据库 | 2009年世界环境组织发布的保护区。 |
| 保护点数据库 | 2009年世界环境组织发布的保护点。 |
| 地震点数据库 | 国家地震局发布的曾发生过地震的点。 |
| 矿产点数据 | 中国境内的矿产资源点。数据由格林威治运维团队定期维护。 |
| 水系 | 中国境外的水系信息。 |
| 用地信息 | 中国境外的用地信息。当地图放大到10级以上,才会显示该图层数据。 |
| 领海与毗连区 | 数据来源为外交部官网公布的领海基线与《中华人民共和国领海及毗连区法》。 |
| 海床底质 | 中国及附近海域海床底质。数据来源为中国海军海道测量局(CNHO)。 当地图放大到8级以上,才会显示该底质点信息。 |
勾选选项前的复选框,即可将数据点显示在地图中。
路网数据¶
路网数据包括桥梁、高速、国道、省道、县道、低等级道路等道路分布,以及大部件运输风险地图。
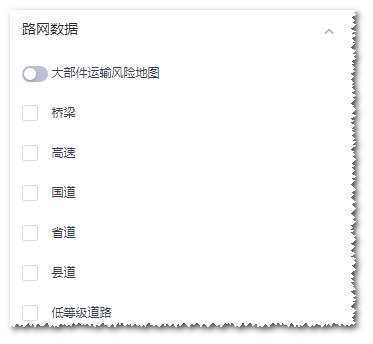
- 勾选选项前的复选框,即可将道路路网和桥梁显示在地图中。
- 点击大部件运输风险地图选项前的按钮开启该图层,即可显示相应风速图。
- 开启图层后,可点击透明度调节图标
 打开透明度滑动条,拖动滑动条即可调节图层透明度。
打开透明度滑动条,拖动滑动条即可调节图层透明度。 - 将鼠标悬浮于图例上,可查看每种颜色代表的运输风险(以万元为单位)。
风场数据¶
风场数据包括已建风场和规划风场,展示中国境内的已建风场和规划风场的位置及范围,包括海上风场。
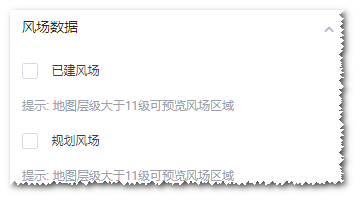
勾选选项前的复选框,将风场显示在地图中。
- 当GIS缩放级别低于11级时,风场显示为点,标示各风场的中心位置。点击一个风场点,可显示其详情,包括容量、类别、业主、发电小时数。
- 当GIS缩放级别等于或高于11级时,风场显示为区域,并显示风场范围内的风机位置(如有)。
资源详情¶
此工具帮助用户快速了解指定点的基本风资源和光资源信息,例如例如位置、海拔、燃煤标杆上网电价、空气密度、粗糙度、地面以上各高度的风速、风功率密度、水面平总辐照、坡度、坡向、光伏最优倾角等。
风资源查询¶
对于中国的风电场,点查询的数据源有:
- 格林中尺度:基于格林威治最新模拟计算的中尺度数据(WRF),采用CNN风加速因子,并应用系统中符合数据质量要求的测风数据经代表年订正后的结果进行修正
- ERA5
- MERRA2
对于中国以外的地方,仅提供 ERA5和MERRA2 数据。
点击位置详情图标 ![]() ,界面右侧打开风资源数据界面。
,界面右侧打开风资源数据界面。
在GIS上点击任意一个点,该点的风速月平均图即显示在数据界面中。
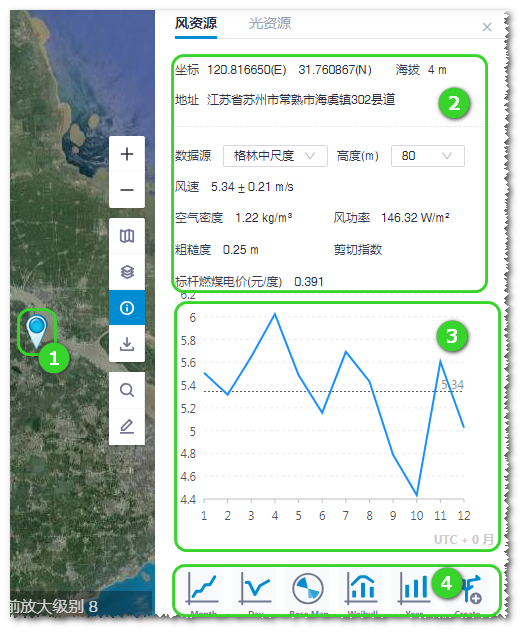
数据栏分区介绍
| 编号 | 名称 | 描述 |
|---|---|---|
| ① | 位置图标 | 显示GIS上点击的点。 |
| ② | 位置参数 | 显示定点处的经纬度、海拔、高度、空气密度、粗糙度、风速、风功率等信息。 |
| ③ | 数据图表 | 显示所选类型的数据图。具体类型见④。 |
| ④ | 图表类型 | 点击图标,将对应的数据图显示在③中。各个图标对应的图表见 风资源数据图标 。 |
您可以通过数据界面底部的以下图标,了解更详细的风电资源信息。
 |
月平均图 | 显示多年的风速、风功率、或空气密度的月变化。 |
 |
日平均图 | 显示多年的风速或风功率的日变化。 |
 |
风玫瑰图 | 显示多年风速或风功率密度玫瑰图。 |
 |
Weibull图 | 显示风速威布尔分布。 |
 |
长年代风速变化图 | 风速的年度变化。 |
 |
创建虚拟测风塔 | 基于MERRA2数据在项目数据库中创建虚拟测风塔对象。具体方法参见 创建虚拟测风塔 。 |
创建虚拟测风塔¶
虚拟测风塔可用于测风数据插补、长期风资源变化趋势参考。
使用此功能,请先打开位置详情功能,参见 资源详情 。
点击创建虚拟测风塔图标
 ,打开创建测风塔选项。
,打开创建测风塔选项。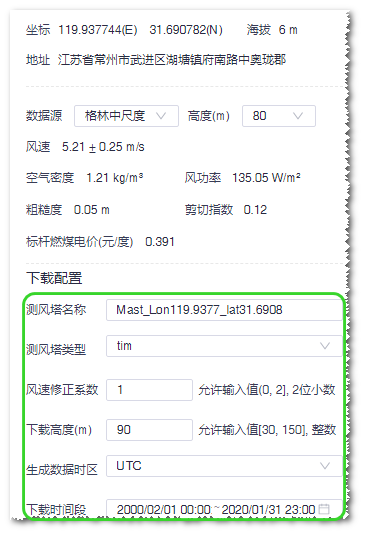
输入虚拟测风塔名称。
默认名称为GIS上定点的经纬度。
选择测风塔类型。测风塔类型包括:
- tim:存储为tim格式的测风塔数据,可用于风场发电量计算。
- 时间序列:存储为时间序列的长期测风塔数据,主要用于测风塔数据处理中的数据修补。
输入修正系数和下载高度。
选择生成数据的时区和下载时间段。
(可选)当数据类型为时间序列时,勾选同时生成统计数据对象。
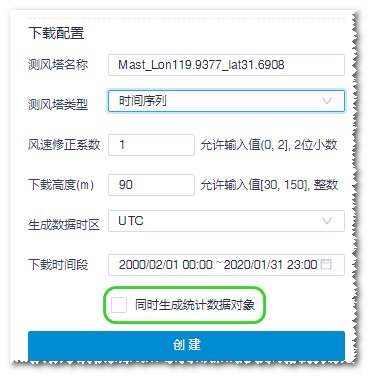
生成的统计数据对象可供编写可研报告时参考。
在项目栏选择项目。
点击创建按钮。创建完成后,可在项目下查看新建的虚拟测风塔。
光资源查询¶
点查询时,切换到光资源,可查询当地光伏资源情况。目前格林威治平台提供Apollo典型年光资源查询。
您可以通过位置参数以下的数据,了解更详细的光伏资源信息。
| 首年等效满发小时 | 采用最优倾角,考虑一般光伏系统效率(81.7%),光伏系统发电量等效为全容量发电的小时数。 |
| 平均温度 | Apollo典型年平均气温 |
| 年水平总辐照 | Apollo典型年水平面总辐射 |
| 地形坡度 | 根据greenwich10m地形数据,该点处的坡度。 |
| 光伏组件最优倾角 | 在典型年,采用固定倾角放置光伏组件,斜面上能接受到最多辐照量时,光伏组件的倾角。 |
| 地形坡向 | 根据greenwich10m地形数据,该点处的坡向。 |
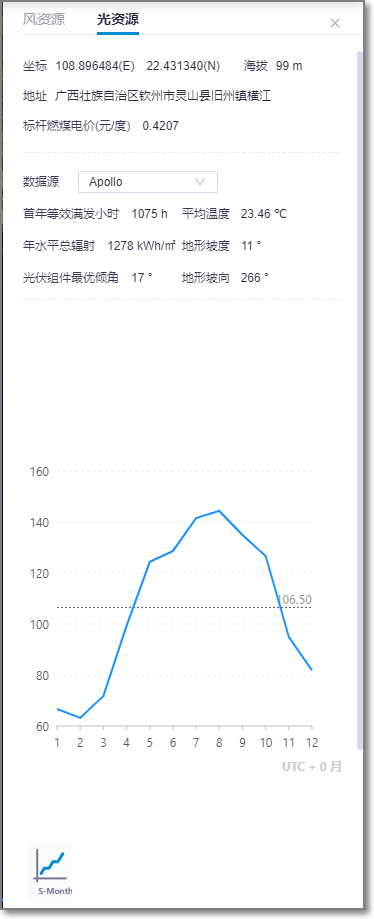
数据下载¶
您可以从公共数据库下载地形和粗糙度信息,并保存为地图文件。下载对象包括已有区域和绘制区域。
点击数据下载图标 ![]() 。数据下载区域的界面如下图所示:
。数据下载区域的界面如下图所示:
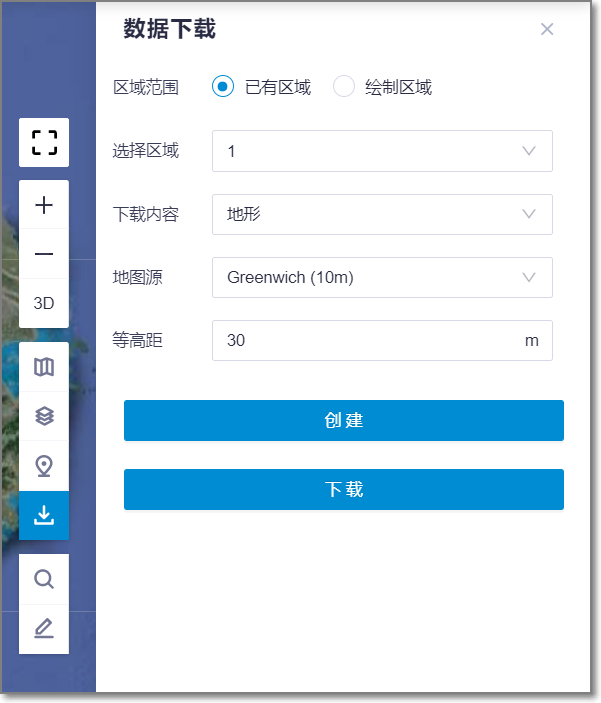
关于地图下载的具体方法,参见 基于区域创建地形和粗糙度地图 。
位置搜索¶
位置搜索的方法包括三种:位置搜索、区域定位和经纬度定位。
点击位置搜索图标 ![]() ,打开位置搜索窗口。
,打开位置搜索窗口。
区域定位¶
区域定位主要用于定位某一个行政区域。
区域定位界面
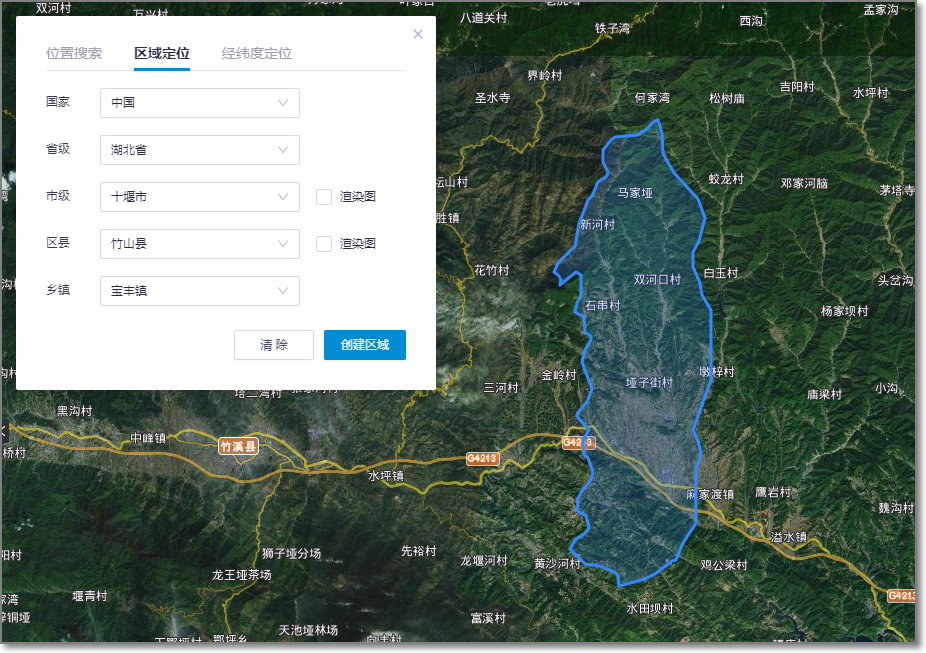
- 在下拉菜单里选择国家、省、市、区县、乡镇,GIS界面联动显示选中的行政区域。
- 当您选中市或区县时,可勾选右侧的渲染图显示所选行政区域的风速图谱。
- 点击清除按钮,即可清除所有选择并恢复默认状态。
- 点击项目名称,并点击创建区域按钮,可将定位的区域保存在项目中。
绘制测量¶
绘制测量工具分为两类:绘制和测量。
点击绘制测量图标 ![]() ,即可在GIS上方打开绘制测量工具栏。默认显示的是绘制功能。
,即可在GIS上方打开绘制测量工具栏。默认显示的是绘制功能。

绘制¶
在GIS中绘制图形。
可以绘制点、线、区域三种图形。
- 点:在GIS区域添加点。该点可以被保存为变电站、道路起点或道路必经点。关于变电站点的绘制方法,参见 变电站设计 。关于道路起点和必经点,参见 绘制道路起点和必经点。
- 线:在GIS区域绘制线段或折线,详见 绘制线 。可保存为设计道路或已有路网。
- 区域:在GIS绘制区域,详见 绘制区域 。保存的区域可用于风场规划,或作为避让区域,规避工程设计中禁止区域。
点击保存按钮保存绘制的图形。注意:在点击保存之前,需要先选中项目。
点击删除按钮移除当前绘制的图形。
点击退出绘制,退出绘制模式。
测量¶
您可以测量GIS上任意的点、线、面的参数信息。
点击测量选项卡,即可进入测量模式。
GIS右下角出现提示:
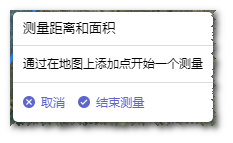
点击一个点,该提示框显示该点的经纬度信息。
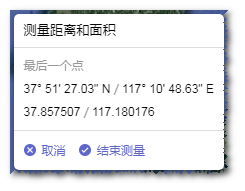
继续点击一个点,提示框中显示第二个点的经纬度,以及两点之间的距离。
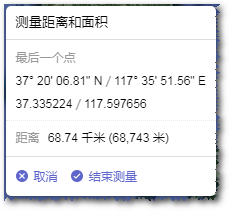
再点击一个点,提示框中显示第三个点的经纬度,线段的长度,以及三个点围成的三角形的面积。
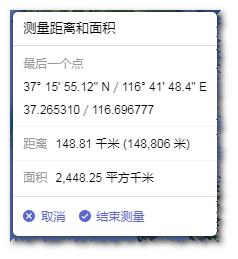
以此类推。若点击了三个以上的点,即形成了一个多边形。
要结束测量,点击提示框内的结束测量,或直接在GIS内双击。
点击新建图形,即可显示图形的测量结果。
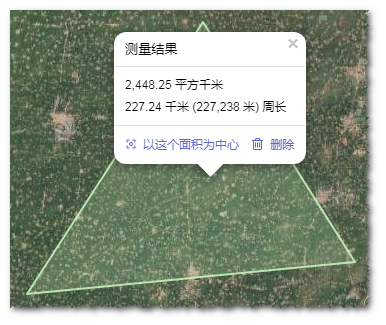
点击以这个面积为中心,GIS自动缩放并调整至以该图形为中心的视图。
如果新建图形为点或线,则选项名称为以这个位置为中心或以这条线为中心。
点击删除按钮,可将当前图形删除。
绘制线¶
线可以用于道路路网设计。在绘制之前,请打开绘制工具栏。
在绘制工具栏点击线。
在GIS上连续点击两个或更多的点,即可绘制出线。
双击即可将该双击的点作为结束点并结束绘制。
点击该条线即可显示其长度。
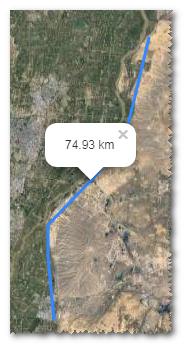
点击过的点在GIS上显示为控制点
 ,系统在两个控制点之间会自动添加一个半透明控制点。这些控制点可用于修改线的位置和形状,参见步骤5。
,系统在两个控制点之间会自动添加一个半透明控制点。这些控制点可用于修改线的位置和形状,参见步骤5。要修改线的形状或位置,可拖动控制点至任意位置,折线即显示为修改后的形态。
要保存新建的线,在项目栏点击选中项目。
点击保存按钮,打开新建图形窗口。
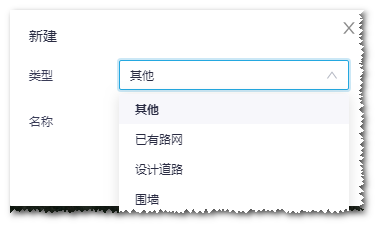
选择保存类型,并输入名称。
点击创建按钮,即可在项目下新建线对象。
绘制区域¶
区域绘制广泛应用于风场范围、规避区域等界定。在绘制之前,请打开绘制工具栏。
在绘制工具栏点击区域。
在GIS上连续点击三个或更多的点,绘制区域的边界。
双击即可将该双击的点作为结束点并结束绘制。
系统会自动将起始点和结束点连接起来,使图形成为一个闭合的多边形。
点击该区域即可显示其面积。
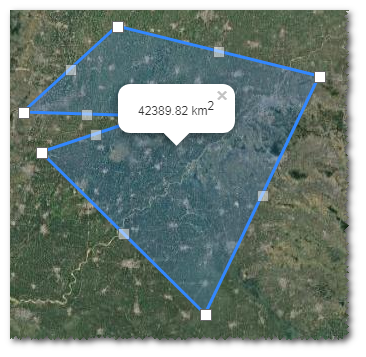
点击过的点在GIS上显示为控制点
 ,系统在两个控制点之间会自动添加一个半透明控制点。这些控制点可用于修改区域的位置和形状,参见步骤4。
,系统在两个控制点之间会自动添加一个半透明控制点。这些控制点可用于修改区域的位置和形状,参见步骤4。要修改区域的形状或位置,可拖动控制点至任意位置,多边形即显示为修改后的形态。
要保存新建的区域,在项目栏点击选中项目。
点击保存按钮,打开新建图形窗口。
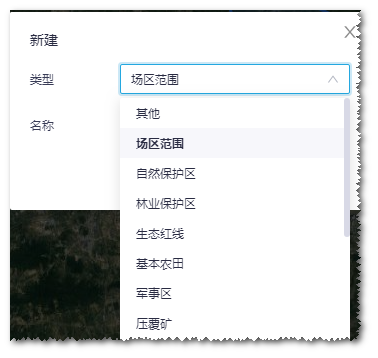
选择保存类型,并输入名称。
点击创建按钮,即可在项目下新建区域对象。
修改已有区域边界¶
点击项目下的区域对象。
在GIS展开图层编辑面板。
点击编辑选项卡。
点击编辑按钮,区域边界变为可编辑状态。
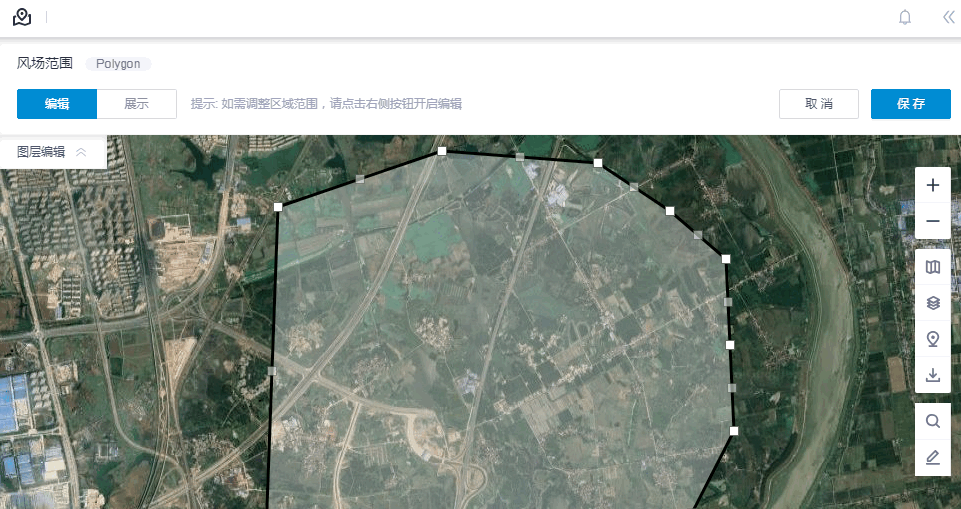
拖动控制点至任意位置,该区域即显示为修改后的形态。
点击保存按钮,保存修改。