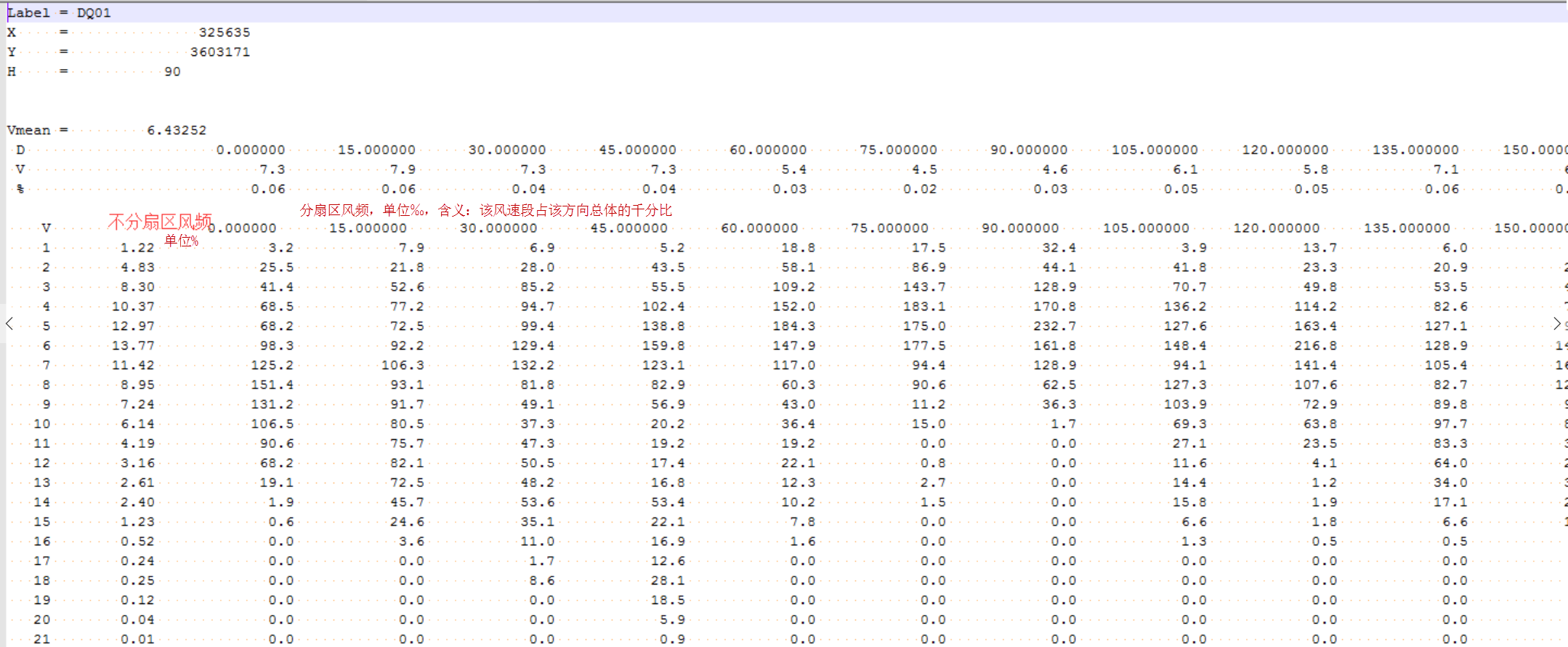风场发电量计算¶
要计算风场发电量,需要结合风机属性、机位排布、风资源状况、测风塔等因素进行综合考量。
在风电场设计中,根据用户掌握的风场要素不同,格林威治提供了四种计算模式,可以应用在不同的场景中:
- 实际风频:有测风塔,并且已经完成流体模型计算
- WRB:有风资源图谱
- 格林中尺度V1/格林全球中尺度V5.2:周边没有测风塔,且没有搜集到风资源图谱
选择运行模式¶
实际风频、格林中尺度V1、格林全球中尺度V5.2计算都需要进行运行模式选择。具体操作如下:
首先在项目下双击选中风场文件,打开风场概览,勾选需要配置的风机,在左上角点击“机位配置”,再点击配置,进入机型配置页面。
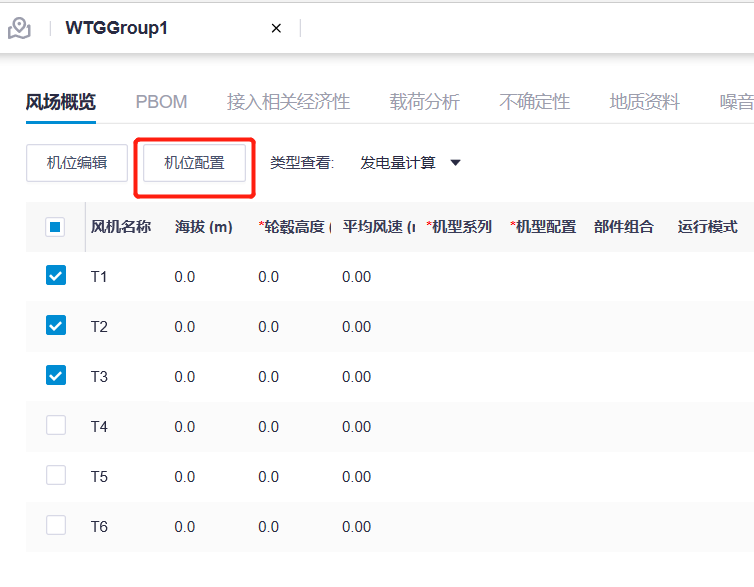
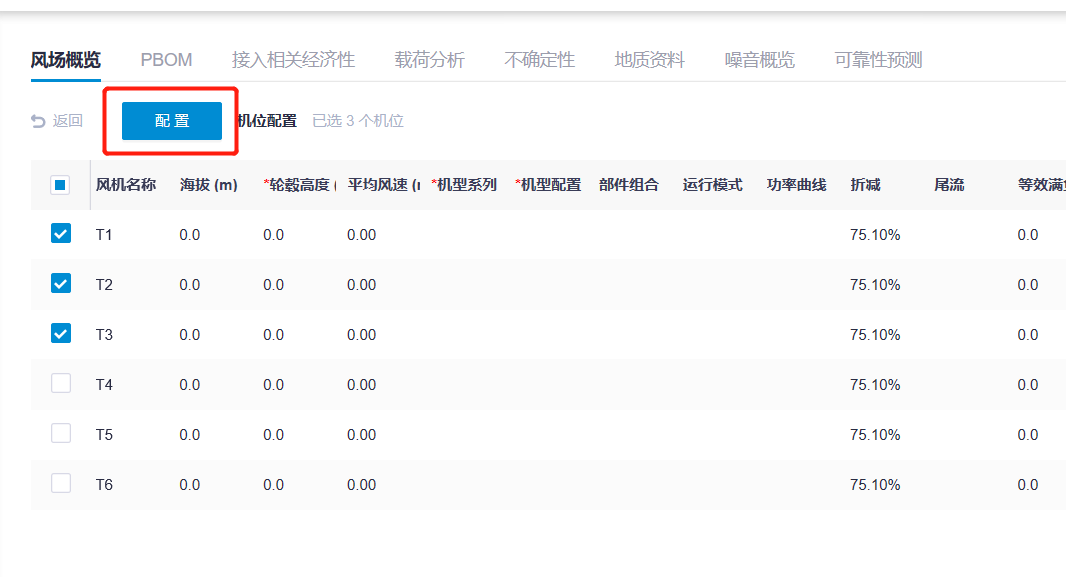
进入机型配置页面后,选择机型系列,机型配置。然后在“运行模式选择”模块,做运行模式配置。这里有两个选择,分别为单运行模式和多运行模式。
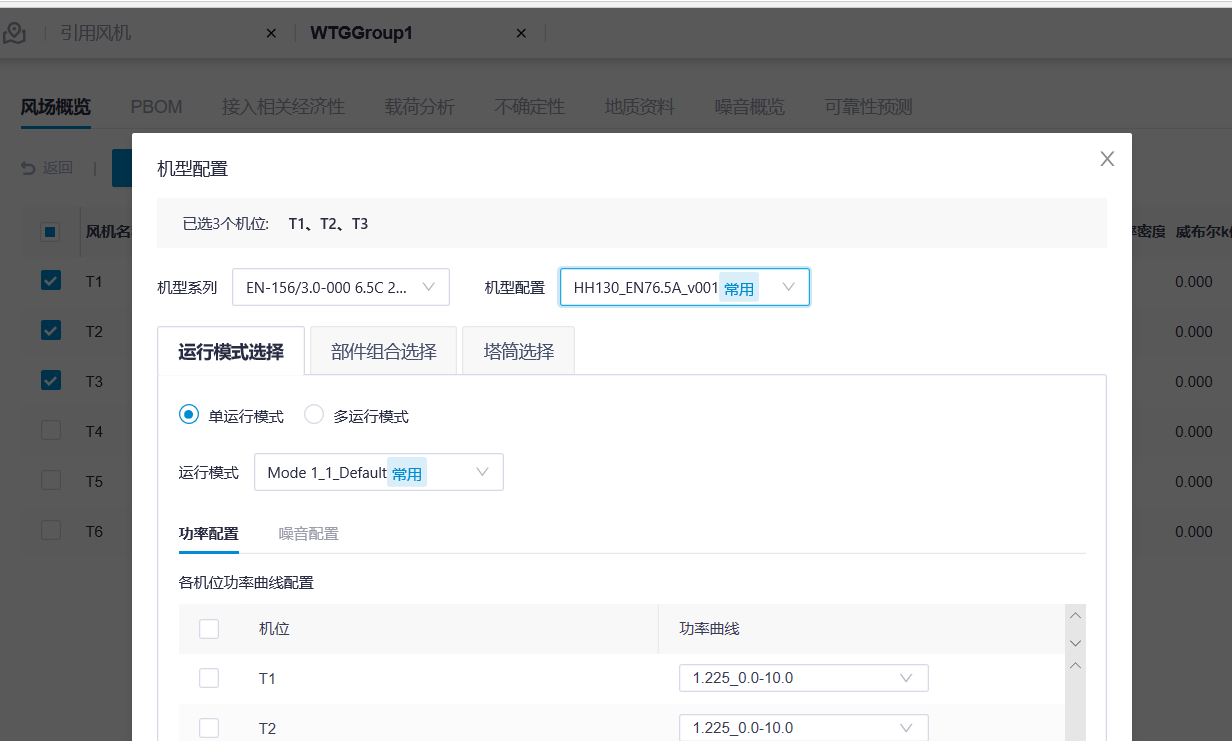
单运行模式下,在确定所选择的“运行模式”后,每个机位所有时间段,所有扇区都是同一个功率曲线。在“功率配置”处,对不同的机位选取合适的功率曲线。
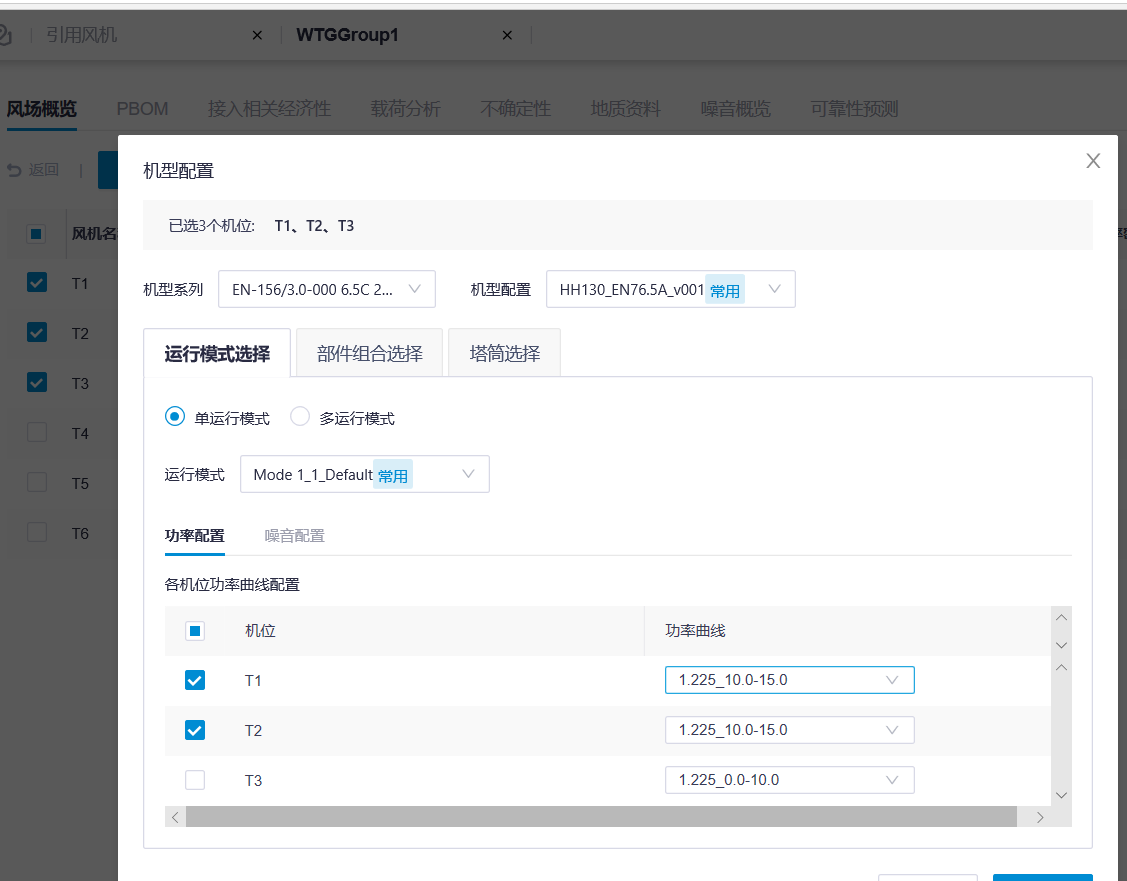
如果用户要对风机设置不同的运行模式,则选择“多运行模式”。
不同的时间段可以选取不同的运行模式。时间段分为“白天”和“夜间”,可拖动左侧节点调整昼夜时间区间。
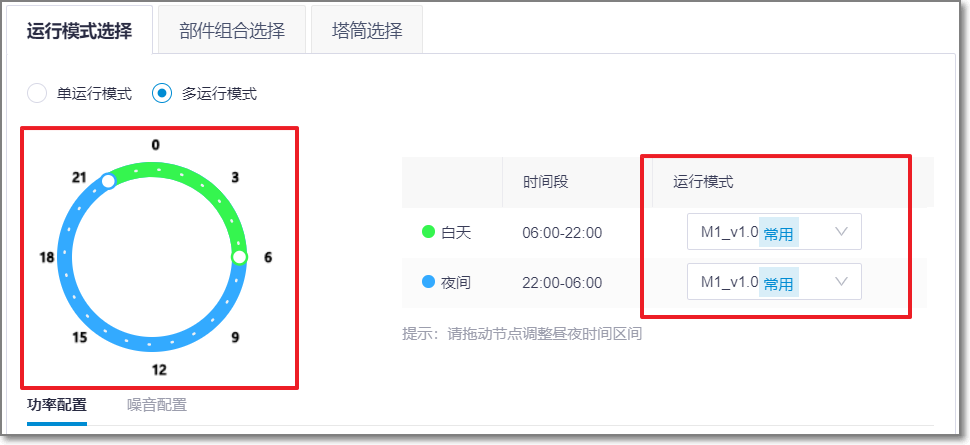
最后在功率配置处做不同时间段的功率配置。
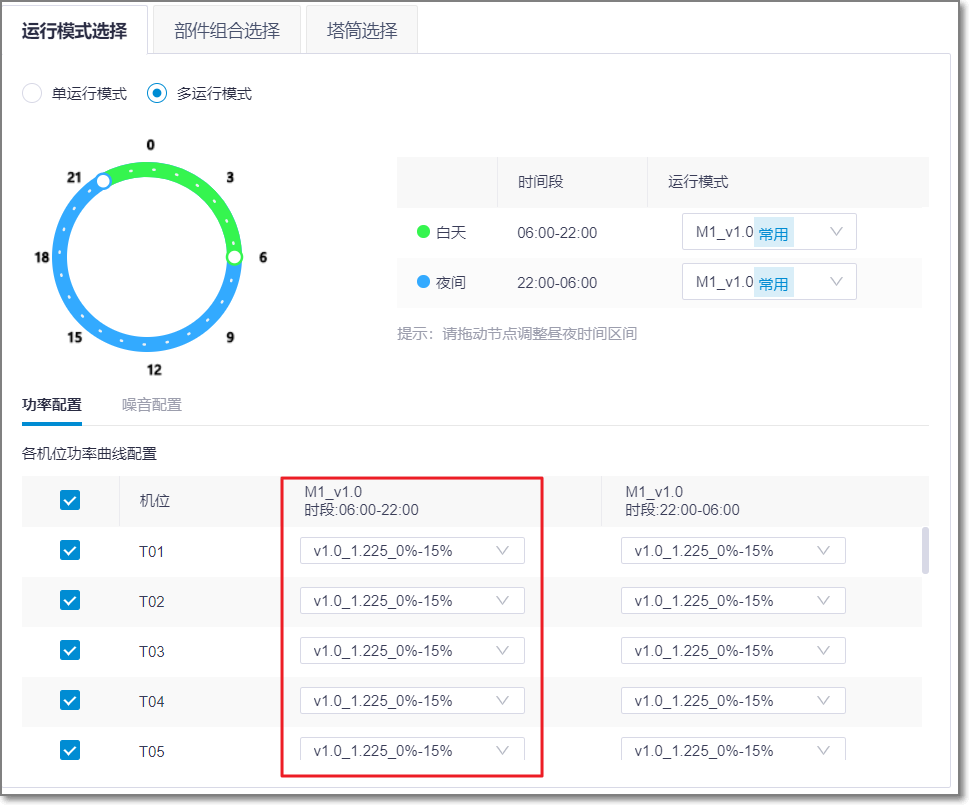
所有机位的运行模式都按照此方法配置好,点击“确认”之后就可以做发电量计算了。
以下章节对四种发电量计算方法进行了详细描述,并展示了如何查看计算结果。
计算发电量(实际风频)¶
此方法通过对流体模型的风加速因子、测风塔时间序列/实际风频和功率曲线的配置来计算发电量。当输入测风塔为timsigma格式时,可进行机位湍流校验。
在项目下点击选中风场文件。
点击界面右上角的操作栏展开按钮《,打开操作栏。
在计算类型下拉菜单里选择计算发电量。
在发电量计算方式区域选择实际风频。
发电量计算之实际风频界面
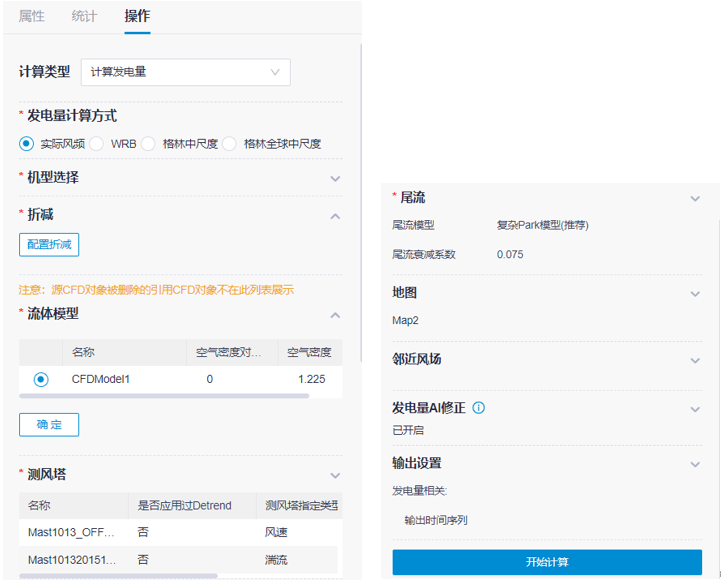
点击机型选择模块的编辑机位按钮,打开风场信息界面的风场概览选项卡。
根据需求修改轮毂高度、机型系列、机型配置、运行模式、功率曲线等参数。
参见 配置风机属性 。
点击折减模块的展开图标
 。
。点击配置折减按钮,打开折减设置界面。
在左上角类型下拉菜单选择全场统一折减。
设置折减参数,并点击确定按钮。
点击流体模型模块的展开图标
 。
。选择流体模型,并双击以设置空气密度对应高度和空气密度。
点击确定按钮保存设置。
点击测风塔模块的展开图标
 ,包含测风塔选择和测风塔配置两个模块。
,包含测风塔选择和测风塔配置两个模块。在测风塔选择中,点击选择测风塔按钮,弹窗中罗列项目下所有的测风塔文件。
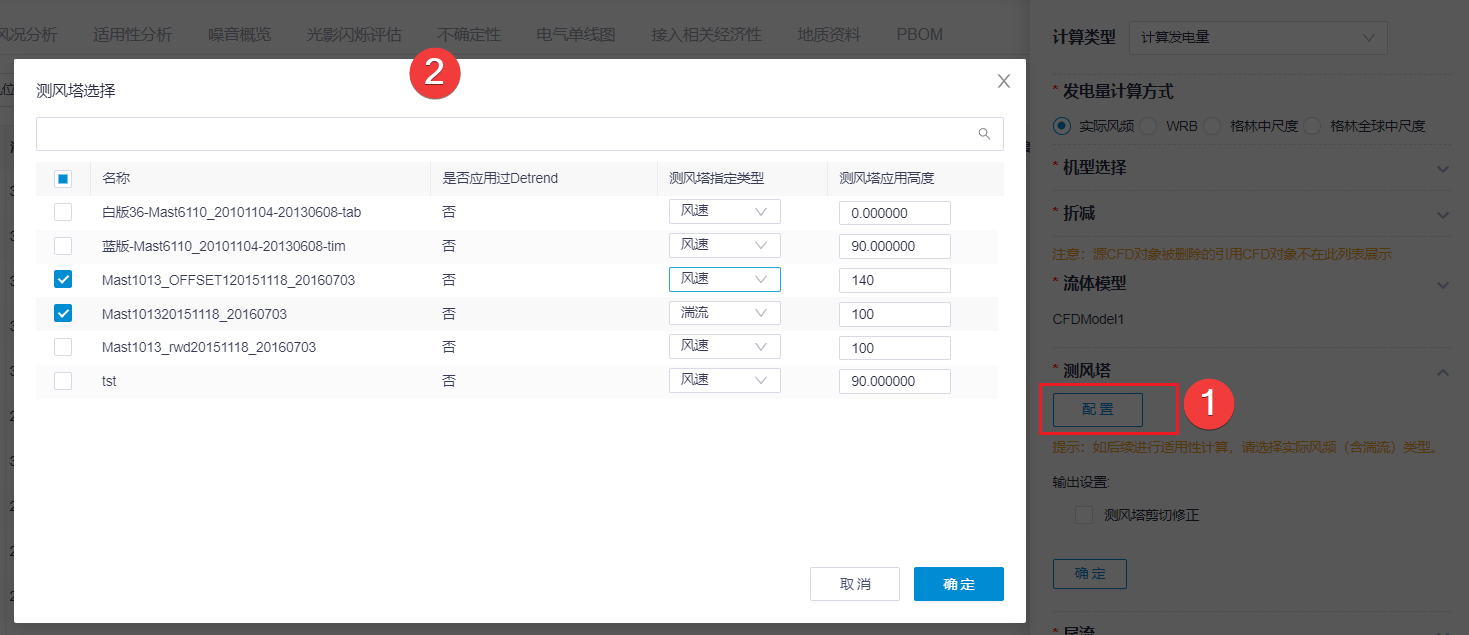
点击测风塔名称前的复选框选择测风塔,并指定测风塔类型及应用高度。测风塔指定类型包含风速、湍流、风速及湍流这三种。是否应用过Detrend的值是根据测风塔本身的属性显示的。
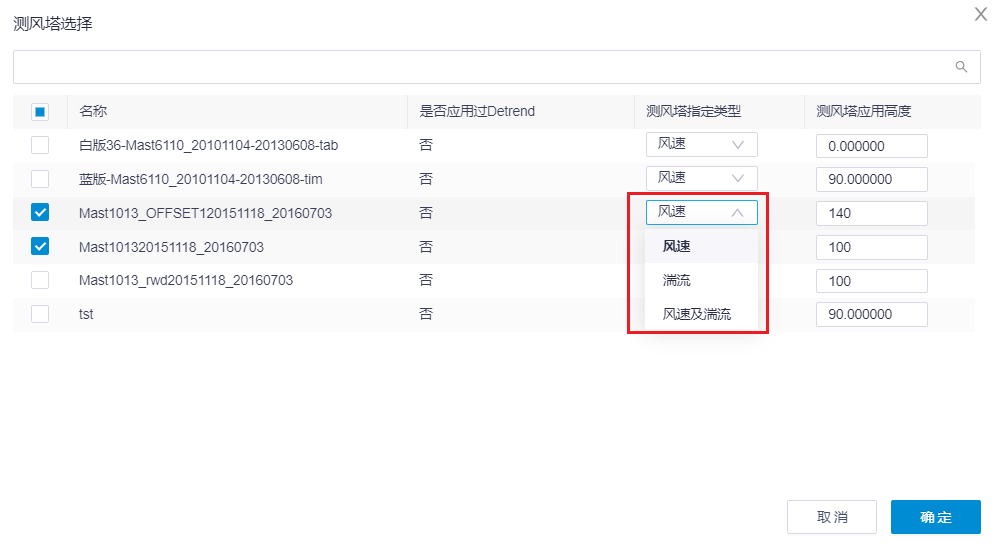
在测风塔列表上方的搜索框中可输入关键词对测风塔进行搜索。
可以选择多个测风塔,但同时选择的测风塔必须为同一文件类型。
当选中的测风塔文件为timsigma格式时,可指定测风塔类型为风速及湍流,计算完成后,可对逐机位的湍流和切变进行计算。详见 载荷风况分析 。
在测风塔配置中,选择默认配置,点击确定。默认配置使⽤选择的测⻛塔推算⾄全场机位。
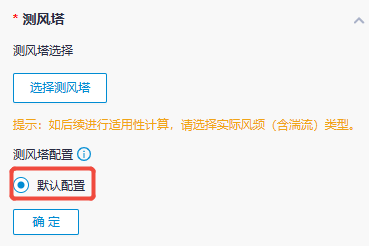
点击尾流模块的展开图标
 ,设置尾流模型和尾流衰减系数。
,设置尾流模型和尾流衰减系数。格林系统中的Park模型为简单Park模型,只计算其上风向最大尾流;复杂Park模型与WAsP模型相同,考虑多排风机的尾流叠加效应。尾流衰减系数为Park模型中的参数,表示尾流影响范围的沿轴向的扩大比例,一般陆上风场选择0.075,在中国东海沿岸推荐采用0.04。
点击确定按钮保存设置。
点击地图模块的展开图标
 ,列表中罗列项目下所有的地图对象。
,列表中罗列项目下所有的地图对象。勾选一个地图对象,并点击确定按钮保存设置。
点击邻近风场模块的展开图标
 ,选择邻近风场并配置风场,以计算邻近风场与本风场间的尾流影响。
,选择邻近风场并配置风场,以计算邻近风场与本风场间的尾流影响。注解
本模块的设置不是必须。如没有邻近风场,可以跳过步骤19-20。
- 勾选列表中的风场对象。列表中的选项是项目下除了当前风场外的其他风场对象。
- 点击已选风场右侧的配置风场按钮,打开该风场对应的概览页面。
- 设置表格中各个风机的机型、轮毂高度、功率曲线。
- 点击保存。
点击邻近风场模块的确定按钮,保存设置。
(可选)点击计算修正模块的展开图标
 ,包含发电量AI修正和测风塔剪切修正。
,包含发电量AI修正和测风塔剪切修正。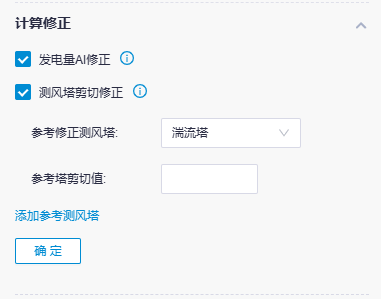
勾选发电量AI修正,则计算时运行发电量AI修正。
注解
目前仅支持中国地区采用CFDRans计算、且测风塔和机位距离100m~10km的机位。某机位是否采用AI修正,可在风场概览页面查看AI修正属性。
勾选测风塔剪切修正,并选择参考修正测风塔,输入参考塔剪切值。系统将基于参考点的剪切修正模型剪切,提高载荷适应性分析的准确性。
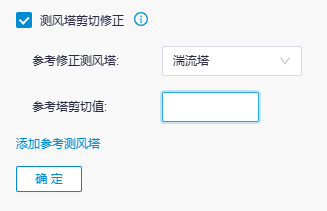
- 此功能仅适用于风速及湍流类型的测风塔。其他格式的测风塔即使被选中,也不会出现在参考修正测风塔选项中。
- 默认参考一个测风塔进行修正。
- 点击添加参考测风塔,可添加多个参考修正测风塔和参考塔剪切值。若添加多个参考测⻛塔,则⽤测⻛塔到机位距离平⽅的倒数加权计算。
点击输出设置模块的展开图标
 ,可在发电量相关和载荷风况相关中选择相应的输出文件。这样计算完发电量后,可在风场概览或载荷风况分析页面导出相应的文件。
,可在发电量相关和载荷风况相关中选择相应的输出文件。这样计算完发电量后,可在风场概览或载荷风况分析页面导出相应的文件。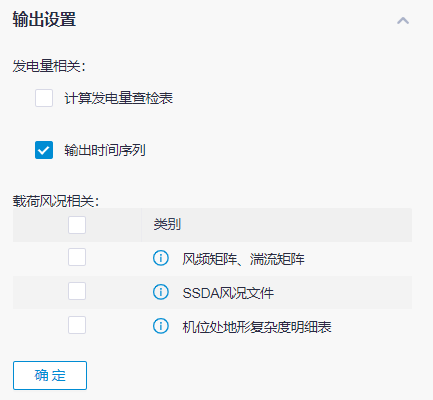
(可选)勾选计算发电量查检表,并选择查检测风塔和查检范围。发电量计算完成后,可在风场概览界面点击导出->导出表格,导出的风场详情表格中会包含查检范围内不同风速的发电量。
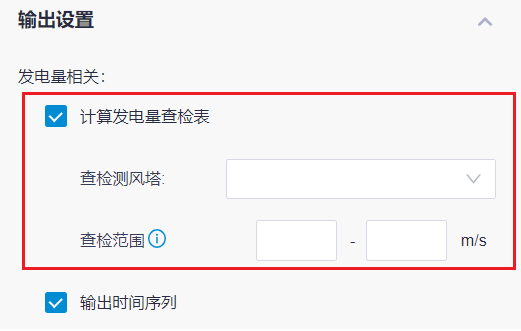
(可选)勾选载荷风况相关中的选项,发电量计算完成后,可在载荷风况分析界面点击导出风频湍流矩阵、导出SSDA风况文件、导出IEC地形复杂度明细表来查看相应的内容。
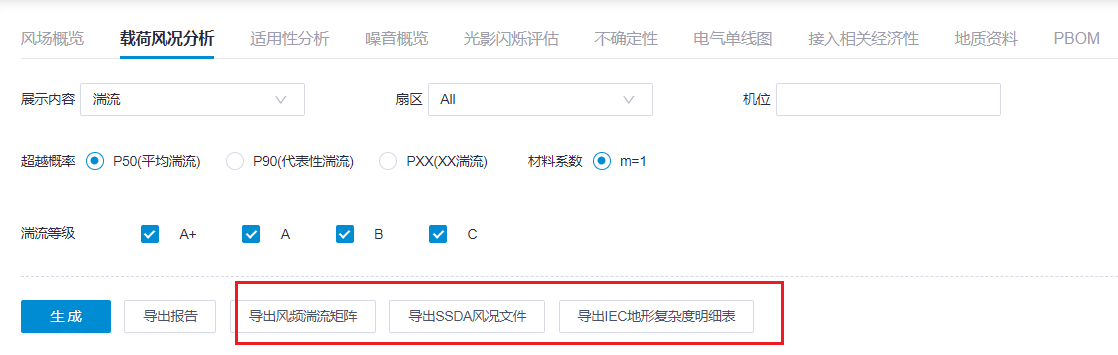
如果勾选了机位处地形复杂度明细表,发电量计算完成后,风场概览界面的列表中可显示IEC地形复杂度的计算结果。
点击开始计算。
计算完成后,可在操作栏下方查看发电量计算值。
不确定性分析¶
不确定性分析用于分析在当前的输入条件、数据处理过程下,基于当前的计算模型得到的发电量的不确定性。
项目下双击已经完成发电量计算的风场。
选择不确定性标签。
在参考测风塔中下拉选择该风场发电量计算采用的测风塔文件对应的原始数据对象。
注解
当前仅支持选择一个测风塔,因此请选择最具代表性的测风塔。
点击自动填充计算项目各输入参数。
计算完成后,可修改上述参数(例:风速水平方向外推),也可不修改。
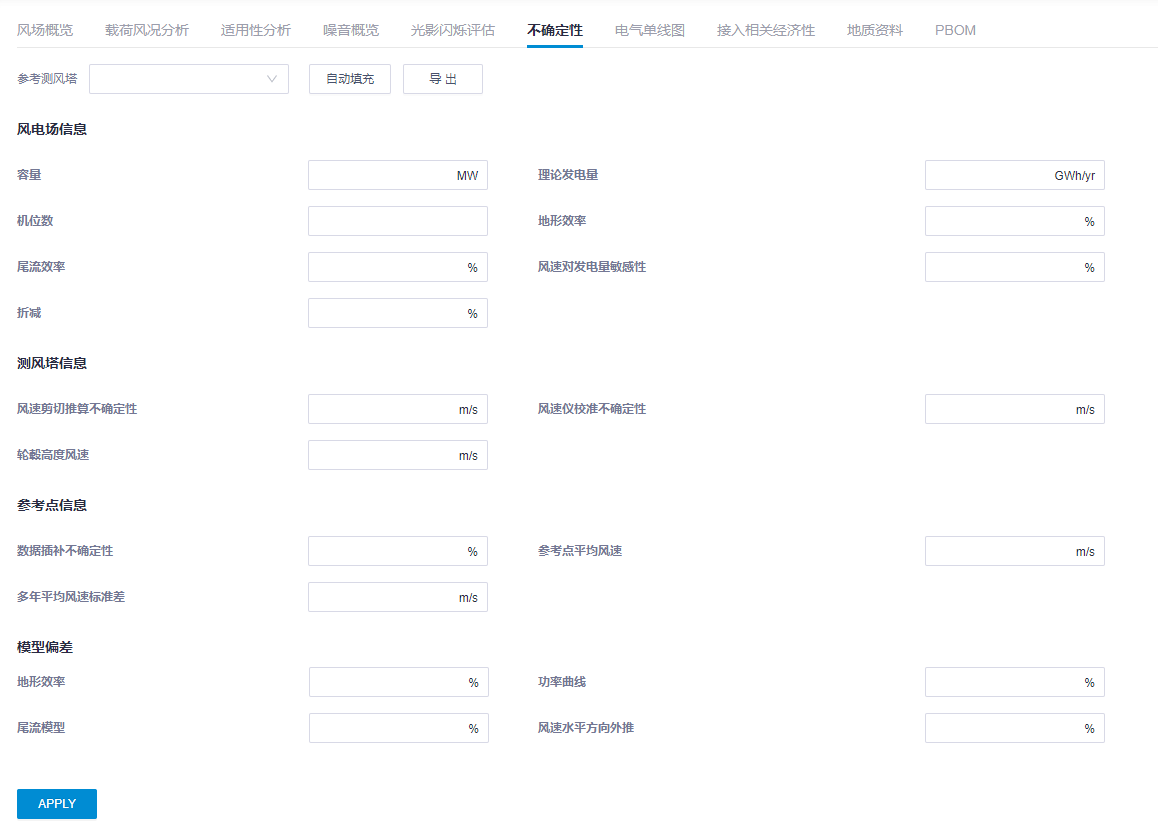
点击APPLY后应用上述参数,得到项目总体不确定性及不同置信区间下的发电量结果(如图所示)。
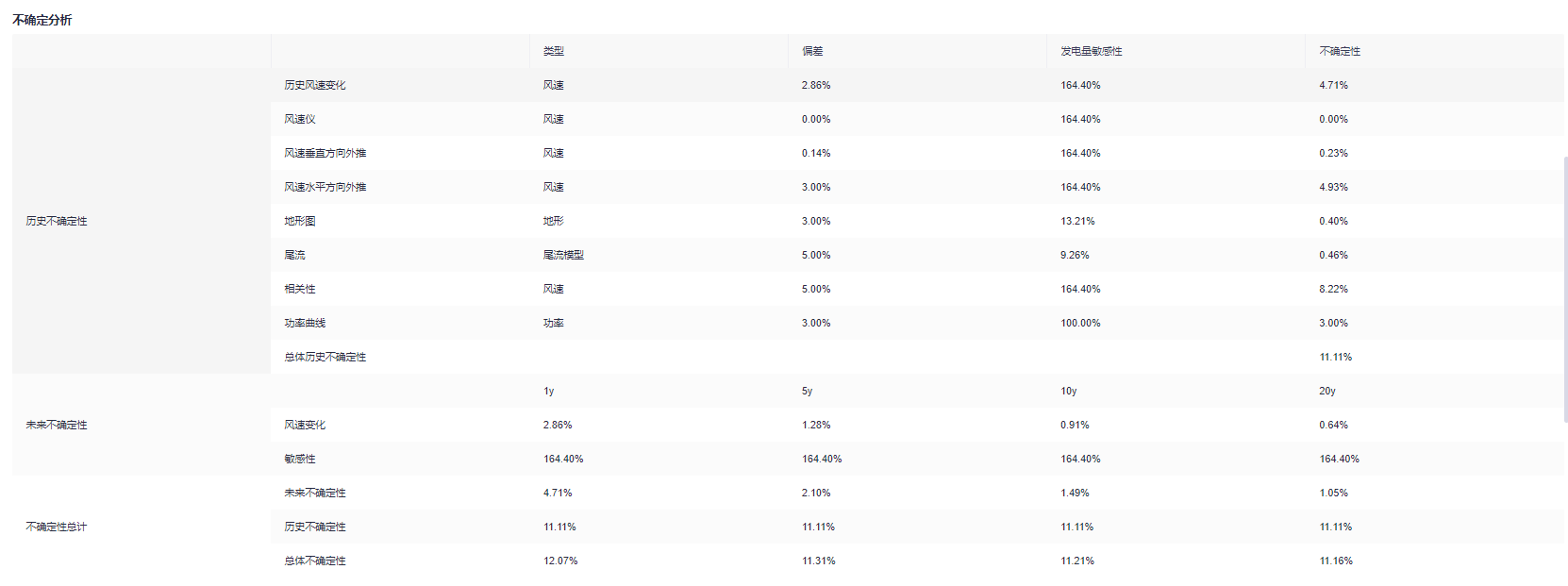

计算发电量(WRB)¶
此方法用风资源图谱和机型配置的方式进行发电量计算。
在项目下点击选中风场文件。
点击界面右上角的操作栏展开按钮《,打开操作栏。
在计算类型下拉菜单里选择计算发电量。
在发电量计算方式区域选择WRB。
发电量计算之WRB界面
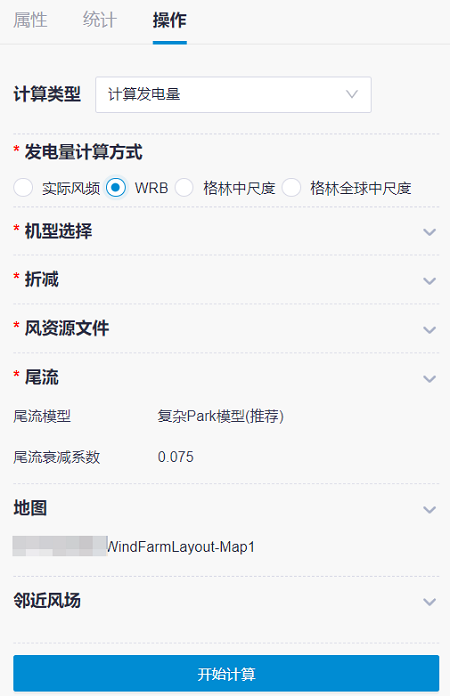
关于机型选择、折减、尾流、地图、邻近风场设置,方法跟计算实际风频一样,参见 计算发电量(实际风频) 。
在风资源文件模块点击展开图标
 。
。选择风资源文件,并为之设置轮毂高度。
点击确定按钮保存设置。
在计算控制模块点击展开图标
 。
。勾选生成测风方案,将会在所选的机位中推荐可作为测风塔的点。
点击确定按钮保存设置。
点击开始计算。
计算完成后,可在操作栏下方查看发电量计算值。
计算发电量(格林中尺度V1/格林全球中尺度V5.2)¶
这两种方法通过配置风场风速和空气密度来计算发电量。
在项目下点击选中风场文件。
点击界面右上角的操作栏展开按钮《,打开操作栏。
在计算类型下拉菜单里选择计算发电量。
在发电量计算方式区域选择格林中尺度V1或格林全球中尺度V5.2。
发电量计算之格林中尺度界面
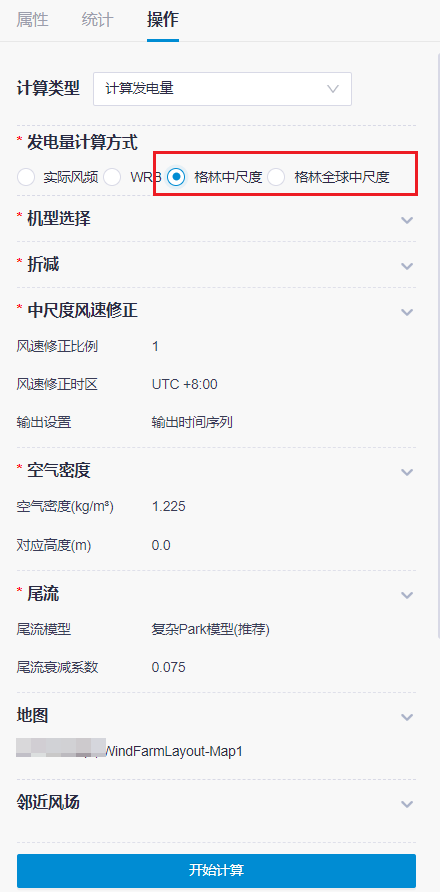
关于机型选择、折减、尾流、邻近风场、地图的设置,方法跟计算实际风频一样,参见 计算发电量(实际风频) 。
在中尺度风速修正模块点击展开图标
 。
。填入风速修正比例和时区。
(可选)选择输出计算发电量查检表或时间序列。
点击确定保存设置。
在空气密度模块点击展开图标
 。
。填入空气密度和对应海拔高度。
点击确定保存设置。
点击开始计算。
计算完成后,可在操作栏下方查看发电量计算值。
查看计算结果¶
双击项目下的风场文件,打开风场信息界面的风场概览选项卡,可查看单个风机的发电量计算结果。
发电量计算的结果包括:
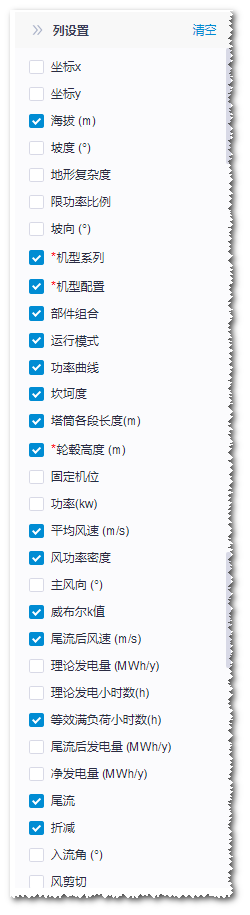
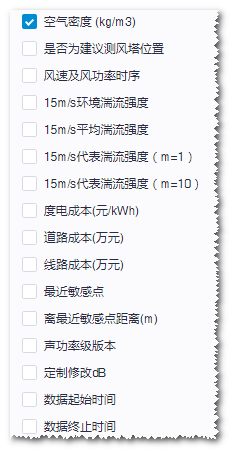
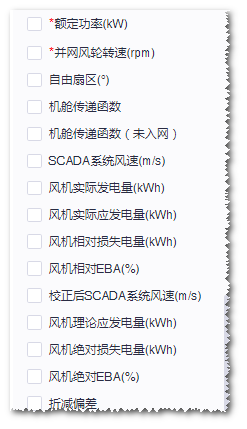
可在添加菜单中勾选感兴趣的选项显示在风场信息列表中。支持导出全场综合时序文件或单独导出机位处时序文件。具体方法参见 配置风机属性 。
点击PBOM选项卡,查看每台风机的PBOM配置。
在物料详情区域添加物料。
a.选择物料组号和物料号。
b.填写工程量。
c.编辑单价。
d.点击+图标添加该条物料。
e.点击页面左上角的保存按钮,保存修改。
在物料详情区域编辑数量和单价。
a.双击修改数量和单价。
b.点击页面左上角的保存按钮,保存修改。
在物料详情区域删除物料。
a.点击物料行右侧的删除按钮
 ,即可删除该物料。
,即可删除该物料。b.点击页面左上角的保存按钮,保存修改。
载荷风况分析¶
在发电量计算中,当选中的测风塔文件为timsigma格式时,可指定测风塔类型为湍流或风速及湍流。计算完成后,在载荷风况分析界面对逐机位的湍流和切变进行计算。
要进行载荷风况分析,请先完成以下任务:
- 在设置实际风频发电量计算参数时,选中的测风塔为timsigma格式,并且测风塔类型选择为湍流或风速及湍流。
- 发电量计算任务已完成。关于实际风频发电量计算,参见 计算发电量(实际风频) 。
以上任务完成后,可进行载荷风况分析,具体操作如下:
在项目下双击风场对象,打开风场信息界面。
点击载荷风况分析选项卡。
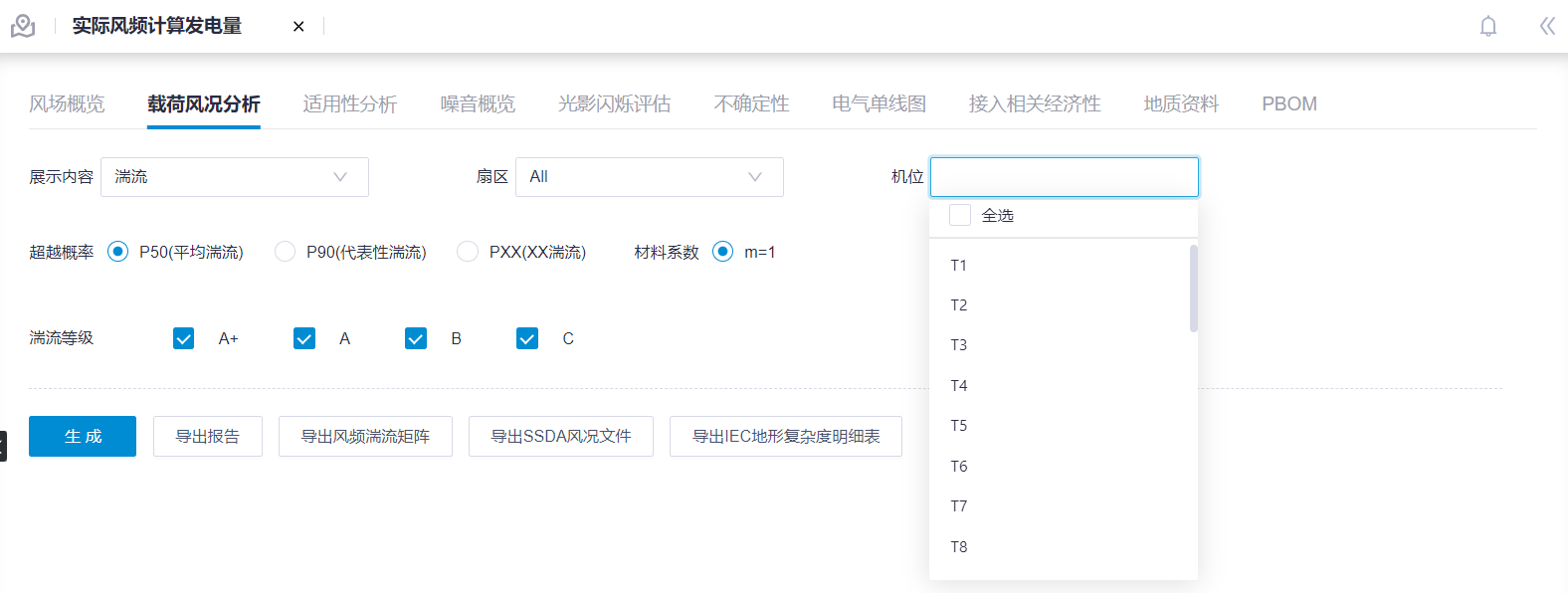
在展示内容中可选择湍流或风剪切。风剪切提供模型模拟的各个风向各层高度上的风速,用于与实际风剪切结果做对比分析。这里以选择湍流为例介绍如何操作。
在扇区下拉列表里选择扇区数。
在机位下拉列表中,可单选或多选机位点。可勾选全选选中所有机位点。
在超越概率中选择计算类型。
- P50(平均湍流):机位处湍流为各风速段下湍流平均值。
- P90(代表性湍流):机位处湍流考虑了环境湍流的离散性,能涵盖90%的环境湍流范围。
- PXX(XX湍流):可在下拉框中选择其他湍流值。
在材料系数中选择相应的值。当选择P50(平均湍流)和P90(代表性湍流)时,材料系数只显示m=1;当选择PXX(XX湍流)时,材料系数可选择m=1、m=4、m=10或自定义。如果选择自定义,可自定义1-14之内的任何一个整数。

勾选湍流等级,将会对所有机位的湍流进行筛选,保留所勾选的部分机位。 对于湍流等级的解释如下:
- A+:基于 IEC 标准的湍流等级,湍流强度在 15m/s 处大于 0.16。
- A:基于 IEC 标准的湍流等级,湍流强度在 15m/s 处介于 0.14 和 0.16 之间。
- B:基于 IEC 标准的湍流等级,湍流强度在 15m/s 处介于 0.12 和 0.14 之间。
- C:基于 IEC 标准的湍流等级,湍流强度在 15m/s 处小于 0.12。
点击生成按钮,可生成机位湍流曲线图。
点击导出报告按钮,导出湍流报告。
如果在实际风频计算发电量的输出设置中勾选了载荷风况相关中的选项,可点击导出风频湍流矩阵、导出SSDA风况文件、导出IEC地形复杂度明细表导出相应的文件。例如点击导出风频湍流矩阵按钮,导出txt矩阵文件,格式如下图所示:
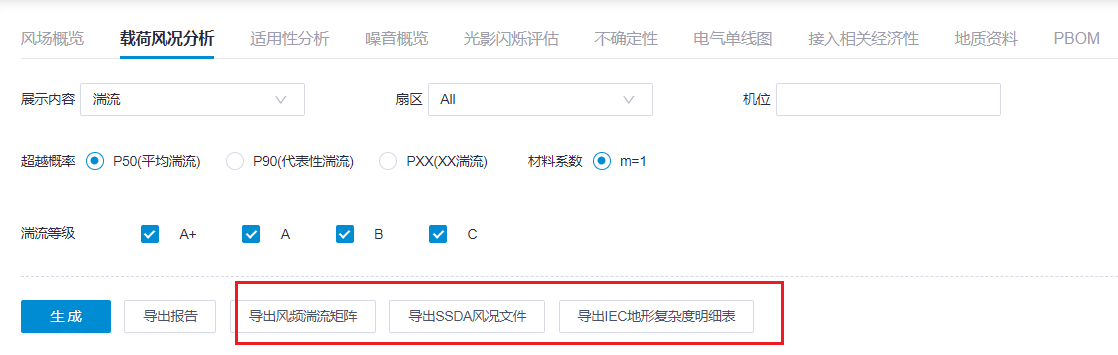
湍流格式:
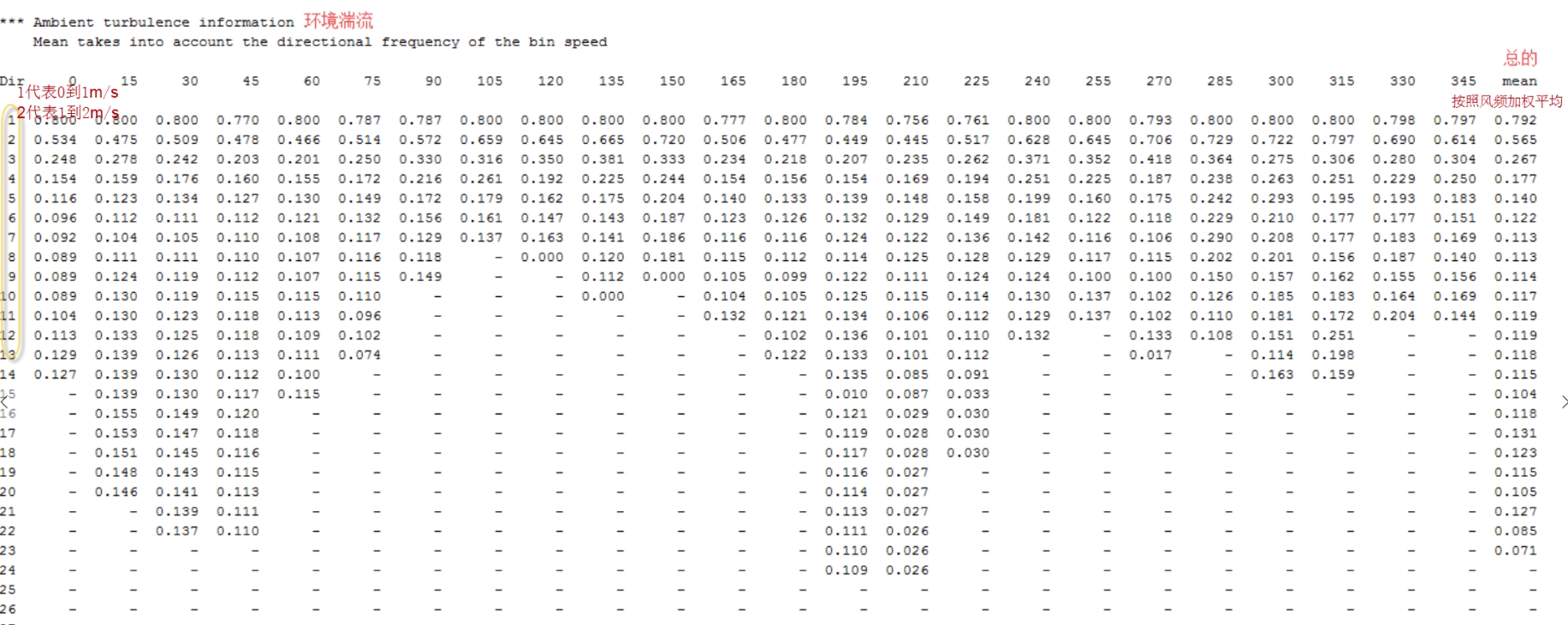
风频格式: