地图¶
地图是进行风电场规划的重要基础,使用精确的地图,可以使计算的精度大大提高。
导入地图¶
本节将为您展示如何在项目下导入地图文件。
在执行此任务之前,请确保您已经项目栏下创建了项目,并且有业主或者后评估团队提供的地图文件。
在项目栏点击项目名称选中该项目,格林威治界面左下角出现操作按钮。
点击导入导出图标
 ,打开导入导出界面。
,打开导入导出界面。在创建选项卡中,选择要创建的类型,即地图。
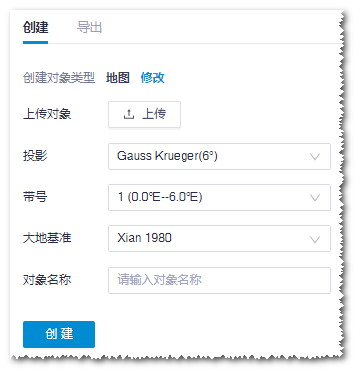
点击浏览按钮,在弹出的对话框里选择本地保存的地图文件(.map)。
点击打开按钮导入该地图。
在下拉列表里选择投影、代号、大地基准。
注解
这些信息通常可以在地图文件的第一行找到,并且每一张地图的信息是确定的,否则请联系地图文件提供者。
填写对象名称为该地图对象命名。
点击创建地图按钮,即可在项目下创建相应的地图对象。
基于区域创建地形和粗糙度地图¶
如果业主或者后评估团队没有提供地图文件,或者地图文件里的地形信息不完整,您可以基于绘制的区域创建地形和粗糙度地图文件。
绘制区域,并将其保存在项目下。
具体方法可参见 绘制区域 。
点击项目名称选中该项目,在工具栏点击数据下载图标
 ,打开数据下载界面。
,打开数据下载界面。点击已有区域。
在选择区域下拉列表里选择绘制好的区域。
在下载内容下拉列表里选择地形、粗糙度、地形粗糙度、道路路网、或风资源图谱,并在对应的选项里选择地图源、等高线、道路等级等。
下载内容 数据来源 选项 地形 SRTM、Greenwich。其中Greenwich选项对应的地形来源是由格林威治机器学习算法生成的地图集,为推荐选项。 地图源、等高距 粗糙度 GlobCover2009、LandCover。这两项数据来源均为研究所公共数据。 粗糙度源 地形粗糙度 从SRTM或Greenwich数据集中提取地形信息,从GlobCover或LandCover中获得粗糙度信息。 地图源、等高距、粗糙度源 道路路网 格林威治道路路网数据库。 道路等级 风资源图谱 格林威治风资源数据库。下载后的风资源图谱外接矩形面积上限为2000km2。 风资源图谱(高度) 注解
其中地形和粗糙度相关的地图可创建。
点击下载按钮,即可在项目下新建一个地图对象,默认名称为Map1。同时,该地图文件被自动下载至浏览器默认下载地址。
系统会自动将区域的端点外扩6KM作为地图的大小。
点击创建按钮,即可在项目下新建一个地图对象,默认名称为Map1。同时,该地图文件自动显示在GIS上。系统会自动将区域的端点外扩6KM作为地图的大小。
(可选)要修改新建地图对象的名称,在项目下点击该地图对象,点击界面右侧展开按钮《打开操作栏。
在属性选项卡中,点击地图名称使之变为可编辑状态,即可输入新名称。
点击属性选项卡顶部的确定按钮,即可保存新名称至项目菜单。
本章节所介绍的操作适用于任意形状的区域。您也可以选择数据下载界面中的绘制区域选项卡,先通过设置经纬度和辐射半径定位一块正方形区域,再选择下载内容。
查看地形和粗糙度¶
在进行微观选址流程之前,需要确保地图载入了准确的等高线和粗糙度信息,这会影响流体模型的预报精度。
勾选地图文件名前的复选框,即可在GIS上显示地图所示区域。
GIS左上角显示图层编辑标识。
展开图层编辑面板,并点击Map选项卡。
在内容下拉菜单中选择地图的信息内容:等高线或粗糙度。
此时默认显示的是等高线信息。在强化展示中,可设置筛选条件,点击展示按钮只展示筛选条件内的等高线信息。点击重置按钮可重新恢复到原始地图展示。
注解
在强化展示筛选条件中设置的值最小为-1000,最大为8000。
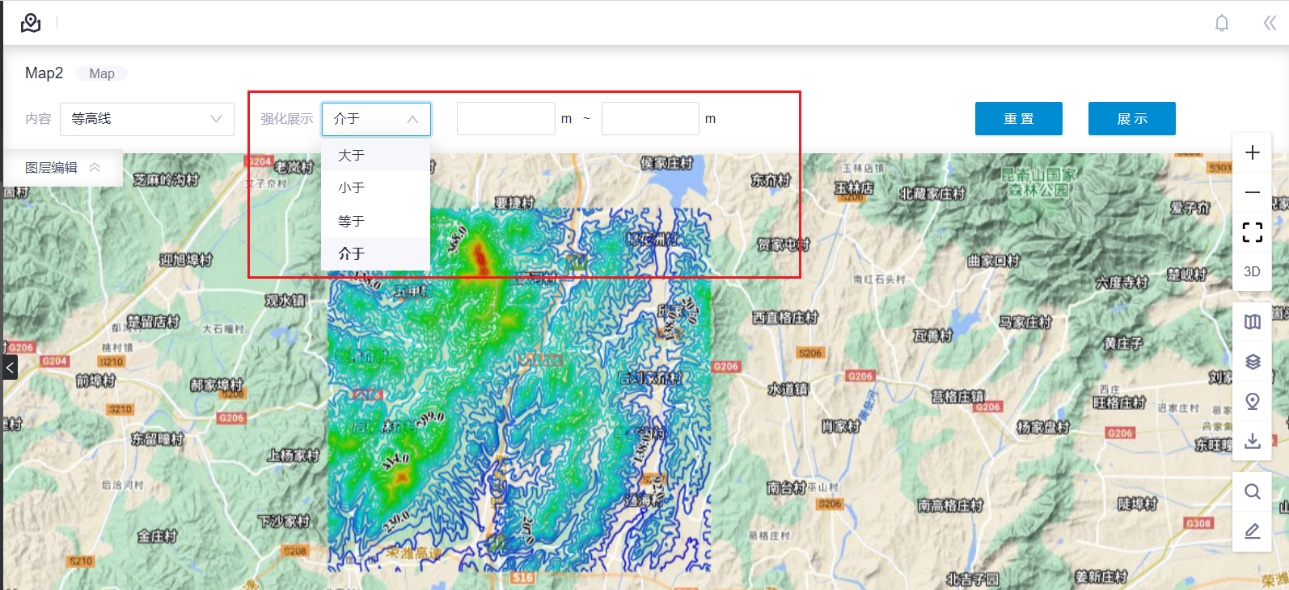
注解
如果导入的地图中没有包含粗糙度信息,则下拉菜单中没有粗糙度选项,需要导入单独粗糙度文件,详见导入地图。
在内容下拉菜单里选择粗糙度。
点击展示按钮,粗糙度地图即显示在GIS窗口中。
检验地图¶
在地图文件中,可能存在错误数据,需要对其进行检验和修正,否则流体模型计算会出现收敛问题。
在项目下点击要检验的地图名称。
点击操作栏的展开图标《打开操作栏。
点击操作选项卡。
在操作类型下拉菜单里选择检验地图。
点击检验按钮检查地图质量。
如果地图质量优,则操作栏地图质量右侧标示√。
如果地图数据中存在坏点,地图质量右侧会标示×。
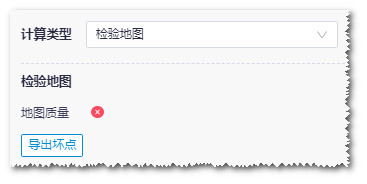
在操作栏里点击导出坏点按钮,将错误数据导出至txt文件。
默认文件名为 badPoint*<地图文件名>*<大地基准><投影><带号> ,导出地址为浏览器默认下载地址。
可以通过Global Mapper来查看地图文件,如发现数据错误,可以修改错误数据,或者将其删除。
拼接地图¶
当地图对象所涵盖的区域过小,地形信息不足,需要了解这块区域之外的某些关键地形特征,帮助我们更准确地预测风速。此时,可以使用格林威治的拼接地图功能,将测绘地图或公共库地图与现有地图拼接,以获得更大区域的地形信息。
在项目栏点击要拼接的地图对象名称。
点击屏幕右上方的展开按钮《,打开操作栏。
点击操作选项卡。
在操作类型下拉列表选择拼接地图。
地图拼接操作界面
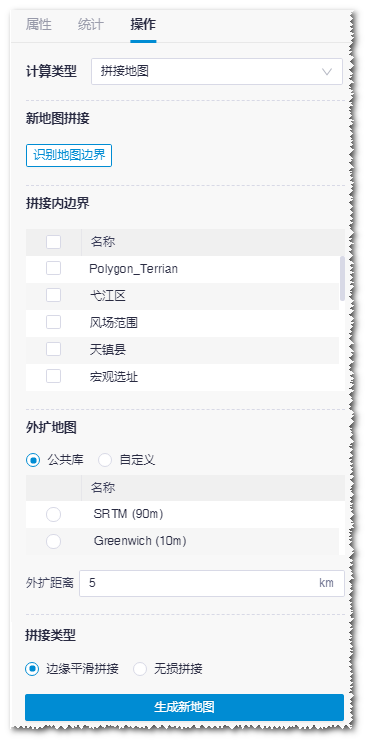
点击识别地图边界按钮,可在GIS上自动识别已选地图的等高线边界,并在项目树下添加识别出来的边界对象,显示在拼接内边界列表中。
在拼接内边界表格里勾选复选框,选择内部地图边界。
此表格里列出的是项目下的所有区域,可以选择多个内部地图。
在外扩地图表格里点选背景地图。
此表格里列出的是项目下所有的地图对象,只可以选择一个背景地图。
选择拼接类型。
- 边缘平滑拼接:在边缘作差值处理,使地图边缘形成平滑曲线。此功能主要用于CFD计算中的地图处理
- 无损拼接:按实际地形进行拼接,边缘较粗糙。此功能适用于CFD计算以外的其他地图拼接需求
注解
无论内部地图是否完全处于外部地图范围内,地图拼接都可进行。但在实际应用中,平滑拼接一般要求外部地图完全覆盖内部地图边界,无损拼接时内部地图可以不在外部地图范围内。
点击操作栏底部的生成新地图按钮,界面左下角信息提示栏显示任务已经提交,请到任务管理查看。
选择工具库>计算任务,在任务类型下拉菜单里选择地图拼接,即可查看任务进程。
当任务状态显示为计算完成,点击查看结果,即可在GIS中查看拼接出的新的地图区域。
点击下载,即可将拼接好的地图导出至浏览器默认下载路径。
导出地图¶
点击项目名称选中该项目,在界面左下角出现的操作图标里点击导入导出图标
 。
。在随即打开的导入导出界面里点击导出选项卡。
在请选择类型下拉菜单里选择地图。
在地图下拉菜单里选择地图文件。
菜单里罗列的是项目下面所有地图对象。
选择地图的投影、带号和大地基准。
系统会自动载入所选地图对象的相应信息。您也可以对这三项信息进行修改。
点击下载按钮,即可将地图对象导出为map文件,储存在浏览器默认下载路径中。