Managing Project Scheme
The project scheme management function provides the publishment, management, retrieve, and analysis of each decision point.
Note: This function is available only to the Envision internal users and invisible
to external users.
Checking Scheme
The scheme checking function supports the checking, searching, and demonstration
of schemes in the project.
- Double-click the project name in the project tree to open the project scheme publish page.
- Select a type from the Scheme type drop-down list. Currently, only one option is provided.
- Select scheme(s) in the Scheme selection drop-down menu. Select no more than 10 schemes.
-
Click Done. The selected scheme(s) and the
associated objects are displayed.
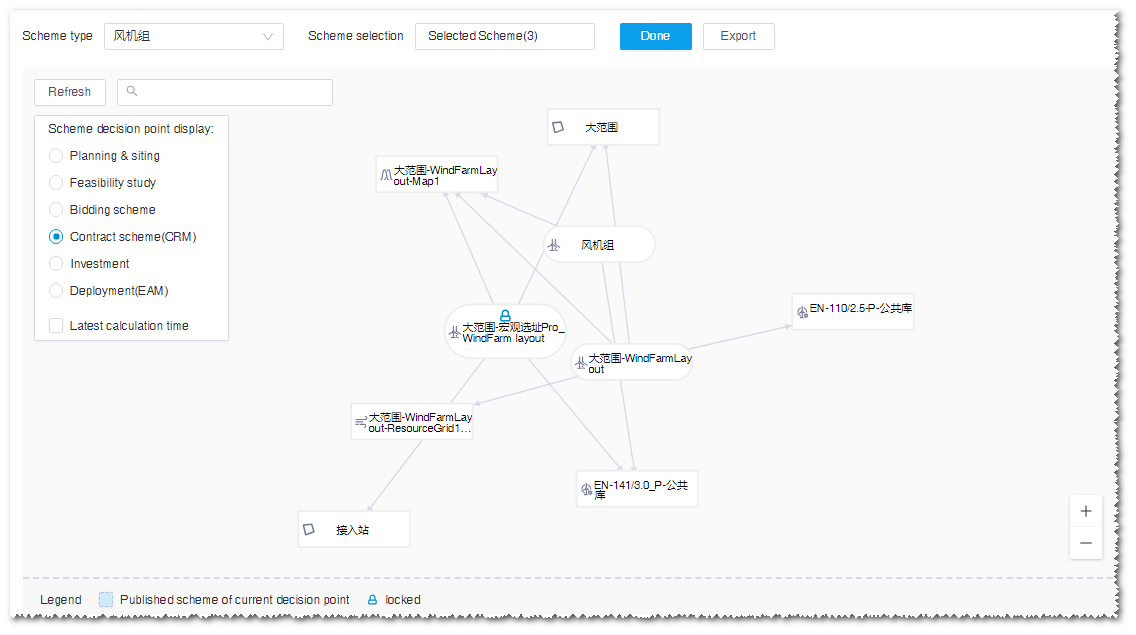
- The selected scheme is displayed with ellipse frame
- The objects associated to schemes are displayed with rectangle frame
- The scheme that has been publised in the current decision point is
displayed in blue and is locked.Note: If this scheme has been published in another decision point, it is locked but not in blue.
- (Optional) Input a scheme name in the search box to search for desired schemes(s).
- Select a decision point in the Scheme decision point display list. The scheme status of the selected decision point is accordingly refreshed in the scheme display area.
- (Optional) Click the check box before Latest calculation time to show the lasted calculation time of each scheme below its name.
Publishing Scheme
This section introduces how to publish scheme and how to cancel the
publishment.
-
Click a project in the scheme display area.
This project is highlighted with blue frame. The publish window pops
up.
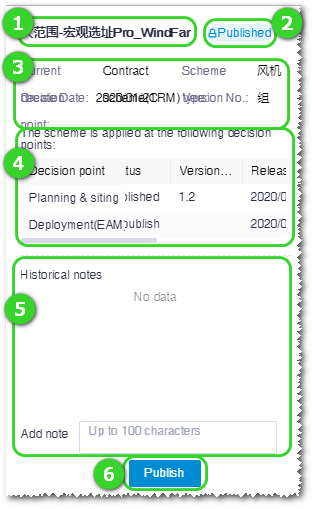
No. Description Function ① Scheme name Show the scheme name ② Sign of published status If this scheme has been published for any one decision point, the Publishedsign is displayed. If not, no sign is displayed. ③ Scheme information Show the decision point, type, creation date, and version No. of the scheme. ④ Publish record Show the publish record of this project in each decision point. ⑤ Historical notes Input note in the Add note field and it will be displayed in the Historical notes area after publishment. ⑥ Publish button Click this button to publish the scheme. Note: To publish the scheme in the current decision point for the first time, the version number is set as 1.0 by default. If another scheme has been publised in this decision point, the second position of this version number is automatically added by 1 (such as 1.1).Note: Before publishing a scheme in the Contract scheme (CRM) decision point, confirm that the CRM number has been set, the turbine models used in the scheme are all manufactured by Envision, and the PLM turbine model ID has been acquired from the data lake. If you are not able to acquire the PLM turbine model ID from data lake, contact the system administrator.Note: To publish a scheme in any decision point, ensure that the scheme is not under calculation. If any object associated to this scheme is under calculation, confirm if you want to continue the publishment. - (Optional) Input the note.
- Click the Publish button. After the scheme is published successfully, this scheme is locked.
-
(Optional) Cancel the publishment.
- Click the scheme in the scheme display area to open the scheme publish window.
-
Click the Unpublish button to cancel the
scheme publishment in the current decision point.
Note: This operation can be performed on ly by the scheme publisher.
Exporting Scheme
- Click the Export button to export the project property list of the selected scheme to the local download folder.
- Unzip the downloaded package and check the property list and layout file (kml) of each scheme.
