Noise Calculation
Configure noise point, its circumstances, map, and turbine before noise calculation.
- Select a WTG group object in the project pane.
- Click the expand icon 《 at the right top of Greenwich interface to open the operation pane.
- Select Noise Calculation from the Operation Type drop-down menu.
- Select a model from the Calculation Model drop-down menu. Only one option is available ISO 9613-2 General.
-
Click the Model Settings button in the settings area to
open the corresponding window.
Figure: Noise Settings Window 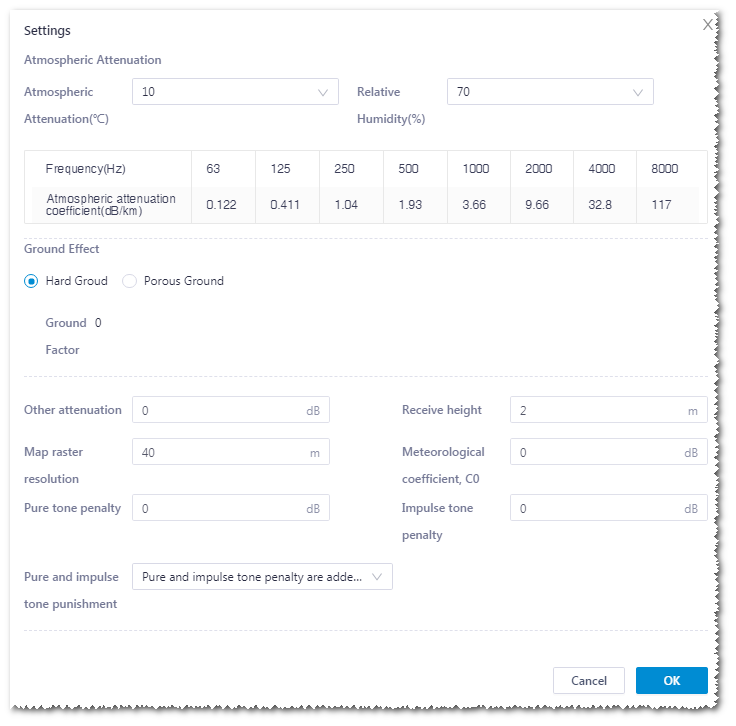
Table 1. Controls and Areas in Noise Settings Window Area Option Description Atmospheric attenuation Atmospheric temperature Input atmospheric temperature at noise point. Relative humidity Input relative humidity at noise point. Frequency Noise frequency Atmospheric attenuation coefficient The coefficient of each frequency in this field is displayed automatically according to the atmospheric temperature and relative humidity you input. Ground effect Hard ground This is the default option. The ground factor is 0 and not editable. Porous ground This is an advanced option. Set up the ground factor around turbine and receiver or between them. Other settings Other attenuation Other items that might cause attenuation. Receiver height above ground The default value is 2m. Grid resolution. Set up grid density for noise calculation. Meteorological coefficient C0 Meteorological coefficient C0 Pure tone penalty Pure tone penalty Impulse tone penalty Impulse tone penalty Pure and impulse tone punishment Pure tones penalty is added to total noise impact at receptors; Pure and impulse tone penalty are added to WTG source noise. - Click OK to save all the settings and close the window, or click Cancel to close the window without save.
-
Click the expand icon
 in the Map area.
in the Map area.
-
Select a map object from the Terrain drop-down menu.
All the map files in the project and public map libraries are listed in the menu. If you select the public map library, the corresponding map is extracted from it according to the computational boundary you select in the later step. The extracted map boundary is expanded by 5 km from the square frame of computational boundary.
- Click the Done button to save the changes.
-
Click the expand icon
 in the Receiver and
Thresholds area. All the noise points in the project are
listed.
in the Receiver and
Thresholds area. All the noise points in the project are
listed.
-
Select the noise point(s).
You can select more than one points.For details of noise point, refer to the section Adding a Noise Point.
-
Click the Threshold setting button at the right side of noise point. The settings window opens.
Figure: Noise Point Threshold Setup 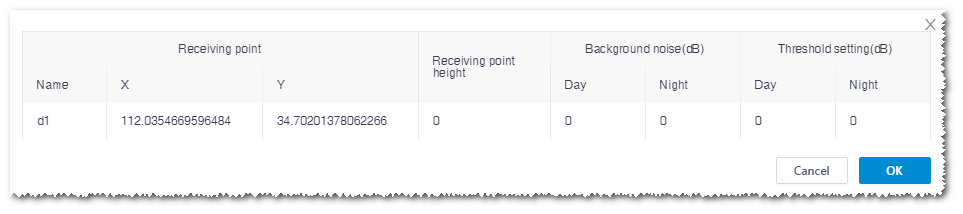
-
Click a cell in the table to edit the value.
Note: Day and night are not specification of time range but two groups of background noise settings.
- After setup, click the OK button to save the changes.
-
Click the expand icon
 in the Turbine Configuration area.
in the Turbine Configuration area.
- Click the Configuration button at the right side of the WTG group. The Overview page of the WTG page is displayed.
- Click the Noise Calculation button in the Overview page. All parameters related to noise calculation are listed in the table.
-
Select turbine and set up the noise power version, hub height, turbine model
series, turbine model, operation mode, power curve, etc.
For details of sound power version, refer to the section Noise Curve.
- Click the Save button to save the changes.
- In the operation pane, click Done to save the settings.
-
Click the expand icon
 in the computational boundary.
All the boundary objects in the project, including polygons and regions, are listed in the menu.
in the computational boundary.
All the boundary objects in the project, including polygons and regions, are listed in the menu. - Click Calculate. After the task is submitted, a message pops up: Task has been submitted. Please go to task list. .
- Choose Tools Library > Task List and select Noise Calculation from the drop-down menu.
-
When the task progress reaches 100%, click the project name in the project
pane, and click the refresh button
 in the operation button area. The newly generated
noise object appears in the project pane, named
NoiseMap1.
To check the calculation results, refer to the section Checking Calculation Results.
in the operation button area. The newly generated
noise object appears in the project pane, named
NoiseMap1.
To check the calculation results, refer to the section Checking Calculation Results.
