Substation Design¶
Substation design is the design on individual self-built substation and the calculation of material and engineering quantity of its construction.
As power line design scheme takes a part in the substation design, complete the power line design before actions in this chapter. For details about power line design, refer to the section Power Line Design .
Creating a Substation Object¶
The operations of substation design in performed on self-built substation. There are three approaches to create substation objects in Greenwich:
- Create a substation object by importing a file with substation parameters: both self-built and grid-connected substations can be generated. Learn more in the section Importing a Substation Object .
- Draw a point in GIS and save it as a substation: both self-built and grid-connected substations can be generated. Learn more in the section Drawing a Substation Point .
- Generate substation objects by substation siting: only self-built substation is generated. Learn more in the section Substation Siting .
Importing a Substation Object¶
Click the project name in the project pane to select it.
Click the Import/Export button
 in the operation button area to open the Import/Export page.
in the operation button area to open the Import/Export page.Click the Create tab, select the category as Substation.
Click the Upload button to upload the txt file with substation information. For self-built substation, the values included in the file should be substation name, longitude, latitude, input voltage, and output voltage in sequence. When there are multiple input voltage levels, separate them by semicolon. For grid-connected substation, only longitude and latitude are included. Click the Download Template button to download the template file, modify the content, and upload it.
Select substation type. Two substation types are available: self-built substation and grid-connected substation. The sub-types of self-built substation are conventional substation (default), tower of interconnection, and outside the tower interconnection. The options of grid-connected substation are illustrated in the following table:
Options for Grid-Connected Substation Types¶ Substation Type Access Type Configuration Options Grid-connected substation Access substation Substation capacity Accessed new energy capacity Substation min load Substation average load Grid-connected device in tower Grid-connected device out of tower Access switching room Switching room capacity Power quality and national standard Grid-connected device in tower Grid-connected device out of tower T-access circuit Line category (aerial/cable) Line category (aerial/cable) No. of existing T-access Grid-connected device in tower Grid-connected device out of tower Input project, zone, and datum. (For grid-connected substations, put a name.)
Click the Create button. A substation object is generated in the project pane.
Note
While creating a new grid-connected substation, the accessible capacity is calculated based on the substation capacity and accessed new energy capacity. If the accessible capacity is lower than 2 MW, the corresponding substation will not be applicable in access plan. To modify it, go back to edit the substation capacity until the accessible capacity is higher than 2 MW. If you create a substation with accessible capacity lower than 2 MW, it will not be applicable in access plan.
Drawing a Substation Point¶
Click the draw and measure icon
 in the toolbar menu and click the point button.
in the toolbar menu and click the point button.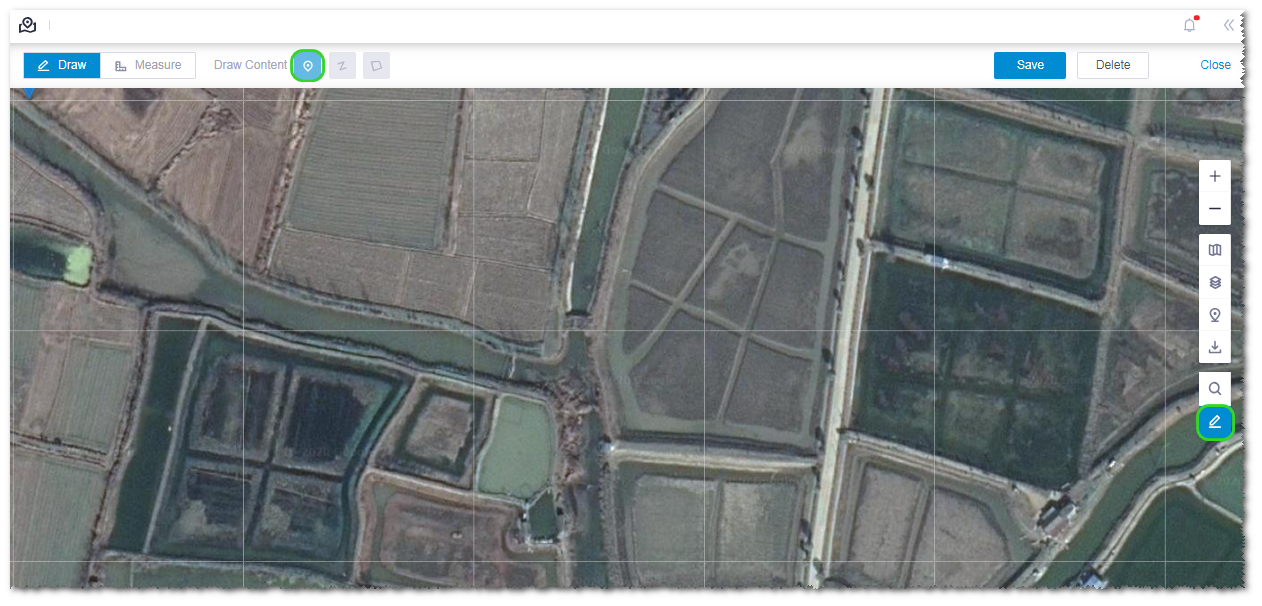
Click the target point in GIS, click the a name in the project pane, and click the Save button.
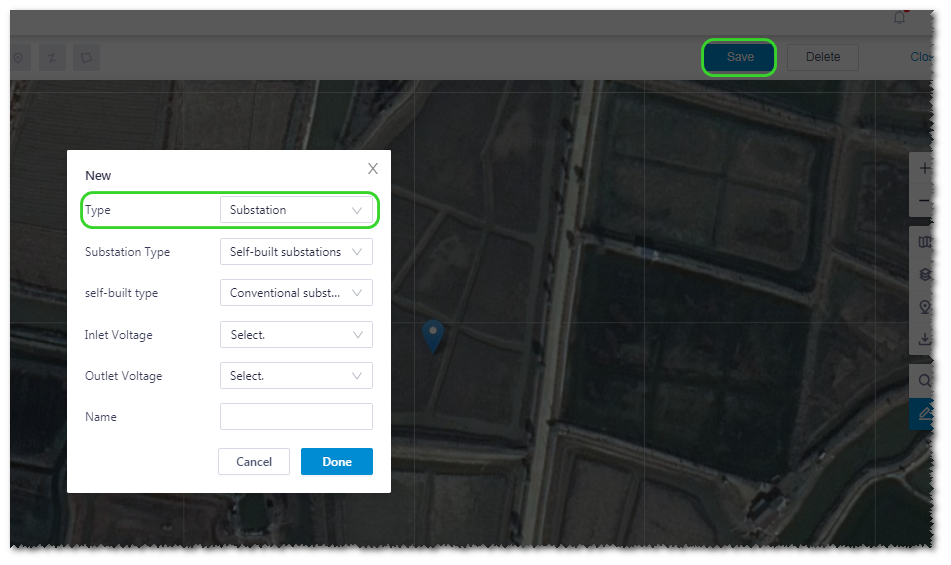
Select Substation as the point type in the New window.
Input parameters as substation type, input voltage, output voltage, name, etc. You can input multiple input voltages by clicking the + icon.
Note
The parameters displayed are relative to the substation type you selected. Refer to the section Importing a Substation Object for more details.
Click Done. A substation object is generated in the project pane.
Note
While creating a new grid-connected substation, the accessible capacity is calculated based on the substation capacity and accessed new energy capacity. If the accessible capacity is lower than 2 MW, the corresponding substation will not be applicable in access plan. To modify it, go back to edit the substation capacity until the accessible capacity is higher than 2 MW. If you create a substation with accessible capacity lower than 2 MW, it will not be applicable in access plan.
Modifying Substation Properties¶
After the substation object is created, you are enabled to modify its properties and set up the parameters that are not defined in the creation process.
Click the substation object in the project pane.
Click the expand icon 《 to open the operation pane.
Click the Property tab.
Modify the property items of this substation, including name, substation type, construction nature, voltage, capacity, elevation, coordinate, etc.
Note
The items displayed are relative to the substation type you selected. Click the item value to edit it. For items that cannot be edited, it will not be editable as others once clicked.
Note
The default value for construction nature of self-built substation is New. You change it to Extension.
Set up vertexes of the self-built substation. Vertex setup is a definition on the shape of substation foundation, which is used in the project calculation of feasibility study report generation. If vertex values are not specified, during feasibility study report generation, the shape of this substation is automatically defined as a square with the length of 10 m and centered in its coordinate point.
Note
Before substation design calculation, you must set up the vertexes.
a.Define number of vertexes: Click the delete icon
 to delete the vertex of this line, or click the Add point button to add a vertex in the end.
to delete the vertex of this line, or click the Add point button to add a vertex in the end.b.Input the coordinate of each vertex.
Note
When the substation shape is square or rectangle with four vertexes, input the length and width and click the Calculate button. The coordinates of the four vertexes are calculated and displayed in the vertex table, and center of the vertexes is the substation coordinate point.
Click Save to save all modifications.
Configuring Parameters and Calculation¶
Click the self-built substation object in the project pane.
Click the expand icon 《 to open the operation pane. The calculation type is automatically selected according to the defined construction nature.
- When the construction nature is New, the calculation type is Substation design
- When the construction nature is Extension, the calculation type is Extension substation design.
For more information of substation construction nature, refer to the section Modifying Substation Properties .
Note
The instructions above are applicable only when the self-built substation type is Traditional Substation. When the self-built substation type is Inner tower substation or Out tower substation, no matter whether the construction nature is New or Extended, you need to select the calculation type as Substation design or Extension substation design manually.
New Substation Design¶
The parameters to be configured for new substations are show as in the following figure:
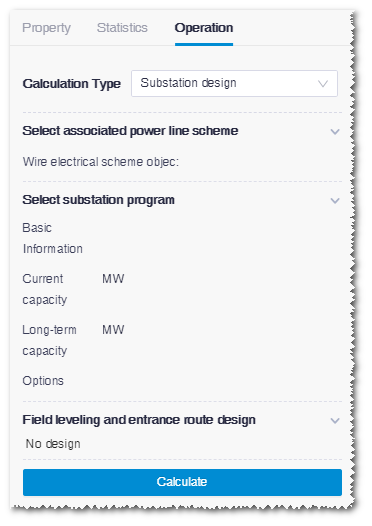
Select associated power line scheme. All power line scheme objects in the projects that have completed power line design are listed in the option list.
Note
The scheme you select here MUST be the power line scheme whose electric single-line graph is matched with the current substation.
Select substation scheme.
a.Select basic information of the scheme, and specify the capacity and construction plan of the substation. Five plans are listed in the menu:
- 10 kV, current period 0 main transformer, forward 0 main transformer: Total capacity of substation is 10 kV. One switching station is planned for current eriod, and no long-term plan.
- 35 kV, current period 0 main transformer, forward 0 main transformer: Total capacity of substation is 35 kV. One switching station is planned for current eriod, and one switching station is for long-term plan.
- 110 kV current period 1 main transformer, forward 1 main transformer: Total capacity of substation is 110 kV. One main substation is planned for current period, and one main substation is for long-term plan.
- 110 kV current period 1 main transformer, forward 0 main transformer: Total capacity of substation is 110 kV. One main substation is planned for current period, and no long-term plan.
- 220kV current period 1 main transformer, forward 0 main transformer: Total capacity of substation is 220kV. One main substation is planned for current period, and no long-term plan.
b.Input the values of current capacity and long-term capacity.
Note
When there is no long-term plan, the corresponding field is disabled.
c.Select a substation scheme option. Five options are provided for substation design, each one of which is corresponding to one of the options in substation information.
- When the current capacity and long-term capacity you input are both within the regulated range, the corresponding substation design scheme automatically displays in this field.
- If the values of capacity are out of range, no scheme is available.
The value range of current and long-term plans of each scheme is illustrated in the following table.
Capacity Range of Substation Design¶ Substation Plan Substation Design Scheme Current Capacity Range Long-Term Capacity Range 10 kV, current period 0 main transformer, forward 0 main transformer Scheme 27: 10 kV, 10 MVA, 1回送出, 预制舱 0 - 20 35kV, current period 0 main transformer, forward 0 main transformer Scheme 1: 35kV, 40MVA, 1回送出, 预制舱 0 - 40 0 - 40 110kV, current period 1 main transformer, forward 1 main transformer Scheme 6: 110kV, 1*50MVA+1*50MVA, 1回送出, 预制舱 31.5 - 63 31.5 - 63 110kV, current period 1 main transformer, forward 0 main transformer Scheme 2: 11kV, 1*50MVA, 1回送出, 预制舱 31.5 - 63 220kV current period 1 main transformer, forward 0 main transformer Scheme 14: 220kV, 1*100MVA, 1回送出, 预制舱 100 - 125 d.Click the Done button to save the changes.
Select field leveling and entrance route design.
- No design: Design only the substation and on other parameters are required.
- Optimization: Other than designing the substation, added entrance route and field leveling calculation. You need to configure both field leveling and entrance route design parameters, and select entrance route start point, map, route planned area, and prohibited area.
- Engineering quantity calculation: Other than designing the substation, calculate route engineering quantity based on route and route design parameters and calculate field leveling engineering quantity based on elevation and substation area. You need to configure field leveling and entrance route design parameters and select map.
The operations to configure parameters are shown as in the following steps. Configure the required parameters according to the field leveling and entrance route design scheme you selected.
a.Configure field leveling design parameters, including highest water level,excavation slope ratio, and backfill slope ratio.
b.Configure entrance route design parameters, including hardened surface condition, excavation slope ratio, and backfill slope ratio.
c.Configure entrance route start point. The options for Design road are all route objects under the project, and the options for Existing road network are all road network objects under the project.
d.Select route planned area. All polygon objects are listed as options.
e.(Optional) Select prohibited area. The options are all areas defined as protection zone, height restrict area, etc.
Note
If you select Optimization, you must complete setup of vertexes, the entrance route start point and vertex coordinate must be within the route planned area, and the map must cover the route planned area and be expanded by 200m. Or else, the calculation cannot be done.
Note
If you select Engineering quantity calculation, you must complete setup of vertexes and elevation, the map must cover the entrance route and field leveling area (expanded by 200m), and the entrance route and field leveling must be crossed or touched. Or else, the calculation cannot be done.
Click Calculate to submit the calculation task.
As you select different field leveling and entrance route design schemes, the calculation process and result varies:
- If you select No design, the calculation result is generated directly according to the substation scheme you selected. No calculation task is submitted, the PBOM result is available immediately. Refer to Checking PBOM Result for more information.
- If you select Optimization, other than substation design, the entrance route and field leveling calculation is added. The calculation task is submitted. After the task is completed, you can check the entrance route design and field leveling design. Continue with Step 5.
- If you select Engineering quantity calculation, other than substation design, the entrance route and field leveling engineering quantity calculation is added. The calculation task is submitted. After the task is completed, you can check the PBOM result. Continue with Step 5.
Choose Tools Library > Task List.
Select Inbound Road and Level Design (only for Optimization) or Calculation of Inbound Road and Level Engineering Quantity (Only for Engineering quantity calculation) in the task type to check the task progress. When the progress reaches 100%, you can check the result. Refer to the section Checking the Calculation Result for details.
Extension Substation Design¶
The parameters to be configured for new substations are show as in the following figure:
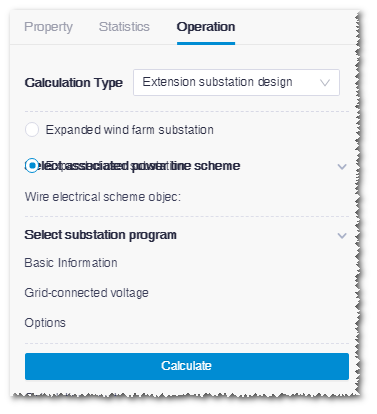
Select the extension substation type as Expanded wind farm substation or Expanded user substation
Select associated power line scheme. All power line scheme objects in the projects that have completed power line design are listed in the option list.
Note
The scheme you select here MUST be the power line scheme whose electric single-line graph is matched with the current substation.
Select substation scheme.
- If you select Expanded wind farm substation, you need to select basic information, and specify the No. of new main transformer and New 35kV busbar values. Their mapping relationships are listed in the following table:
Scheme Outlet Voltage (kV)Inlet Voltage (kV) No. of new main transformer New 35kV Busbar 1 220 35 1 1 2 220 35 0 1 3 220 35 0 0 4 110 35 1 1 5 110 35 0 1 6 110 35 0 0 7 35 35 / / 8 10 10 / / Note
After you configured basic information and corresponding No. of new main transformer and New 35kV busbar, the available substation scheme appears automatically in the Options menu. Select this scheme and save the settings.
- If you select Expanded user substation, you need to select basic information, and specify the grid-connected voltage value. Their mapping relationships are listed in the following table:
Scheme Outlet Voltage (kV)Inlet Voltage (kV) Grid-Connected Voltage (kV) 1 110 35 35 2 110 10 10 3 35 35 35 4 35 10 35 5 35 10 10 6 10 10 10 Note
After you configured basic information and corresponding grid-connected voltage, the available substation scheme appears automatically in the Options menu. Select this scheme and save the settings.
Click Calculate.
Note
As the extension substation design applies the schemes saved in the system. After the calculation starts, the PBOM information is immediately generated. Refer to Checking PBOM Result for details.
Checking the Calculation Result¶
After the substation design is completed, check the basic design parameters in the operation pane, check the edit the substation entrance route and field leveling in GIS, and view and edit the PBOM result.
Checking Substation Design Basic Parameters¶
- Click the self-built substation object in the project pane.
- Click the expand 《 icon to open the operation pane. The basic parameters are displayed under the Calculation button.
Checking Entrance Route and Field Leveling Design¶
Click to select the self-built substation object in the project pane.
Click Layer Edit in GIS.
(Optional) Select Smooth Curve and Roadside Line.
Click the Edit button.
Edit the route path. Refer to the section Editing and Drawing the Route for details.
Modify the field leveling shape.
- Drag the control node to add more nodes or adjust the shape.
- Click the control node to delete it.
Click Save.
Note
If you edited the route path or field leveling shape, redo the substation design.
Checking PBOM Result¶
Double-click the self-built substation object in the project pane. The PBOM page opens.
Add materials in the material tree.
a.Select the material group No. and material No.
b.Input the engineering quantity.
c.Input the price.
d.Click the + icon to add a material item.
e.Click Save at the left top of this page to save the settings.
Edit the quantity and price.
a.Double-click the cells under the Number and Price column to edit their values.
b.Click Save at the left top of this page to save the settings.
Delete the material.
a.Click the delete icon
 at the right end of an item to delete the respective material.
at the right end of an item to delete the respective material.b.Click Save at the left top of this page to save the settings.