Matching Data
- After you finish the data type assignment, click the Data Matching button at the right side of the data type you assigned to the data file. The data matching page appears.
- Click the radio button before the data row to be matched. The data fields are displayed in the Matching Fieldcolumn in the table at the lower section of the interface.
-
Apply one of the following three methods to match the data fields:
- Auto-match: Select Auto Match. The data fields to be matched are recognized and matched automatically.
- Manual match: Drag an item in the Standard Field column to the Matched Field column to match it with that in the Matching Field column. Or select an item in the Matched Field column to match it with that in the Matching Field column.
- Template match: Select a template from the Match Template drop-down list, which contains templates saved in the previous matching process or provided by the system.
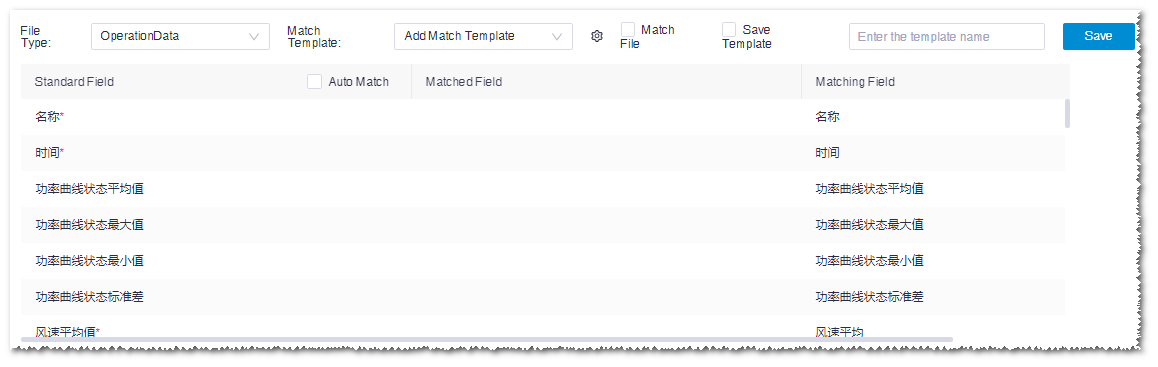
The matched rows are displayed in grey, indicating the data match is completed. If you want to modify a match, click the red ˟ icon at the right top of the item in the Matched Field column to delete this match, and match it again.
To ensure the accuracy of data match, it is recommended to validate the matched fields after auto-match.
-
(Optional) When you complete data match, save the matched fields as a template
for reuse.
- Select Save Template.
- Input a template name in the text box adjacent to this option.
-
Click the Save button to save the matched data and
template.
If the Save Template option is not selected, only matched data are saved.
