Calculating AEP - Real Frequency
In this mode, the calculation is performed based on CFD wind speed factor, mast time series/real frequency, and power curve. If the selected mast is in the timsigma format, you can verify turbine turbulence after calculation.
- Select a WTG group object in the project pane.
- Click the expand icon 《 at the right top of Greenwich interface to open the operation pane.
- Select AEP Calculation in the Calculation Type drop-down list.
-
Select Real Frequency in the AEP Calculation
Type area.
Figure: AEP Calculation Interface - Real Frequency 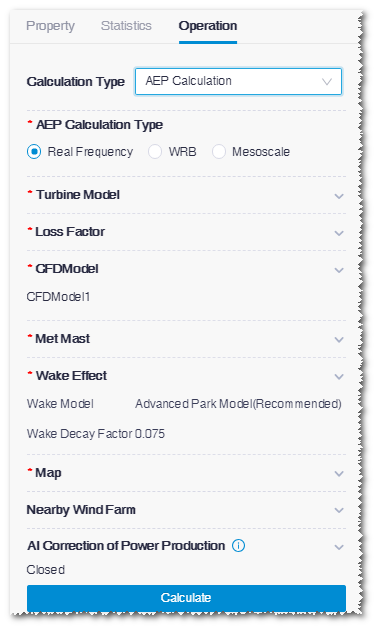
- Click the Edit button in the Turbine Model area. The Overview page of the WTG page is displayed.
-
Modify parameters such as hub height, turbine model series, turbine model,
operation mode, power curve, etc.
Refer to the section Configuring Turbine Property for details.
- Click the Save button.
-
Click the expand icon
 in the
Loss Factor area.
in the
Loss Factor area.
- Click the Loss Factor Items button. The settings window opens.
- Select Uniform losses or Losses by turbine from the Type drop-down menu.
- Set up the parameters in the table and click the Save button to save the changes.
-
Click the expand icon
 in the CFDModel area.
in the CFDModel area.
- Select a CFD model and double-click in the cell to input AirDensityHeight and AirDensity.
- Click the Done button to save the changes.
-
Click the expand icon
 in the Met Mast area. All
the mast objects in the projects are listed.
in the Met Mast area. All
the mast objects in the projects are listed.
-
Click the check box before the mast name to select it and input application
height and application type.
You can select more than one masts, but these masts must be with the same application type.If the selected mast is in the timsigma format, the available type is WindSpeed and Turbulence. After calculation, you can verify turbine turbulence and shear. Refer to the section Analyzing Turbine Load for details.
- (Optional) Select Power generation inspection table, select a mast, and input the scope. After the AEP calculation is completed, click the Export Table button in the WTG Overview page to output the AEP results at various wind speed levels within the survey scope.
-
(Optional) Select Shear correction, select the
referential correction mast, and input the shear value of referential mast. The
system compares this shear value with that in CFD model and calculates their
difference value to correct the overall shear in turbulence matrix and improve
the accuracy of load adaptability analysis.
Note: This function is applicable only to masts of the Wind Speed and Turbulence type. The masts of other type will not show up in this option list even if they are selected.
- (Optional) Select Output time series. After the AEP calculation is completed, click the Export Time Series button in the WTG Overview page to output the time series file.
- Click the Done button to save the changes.
-
Click the expand icon
 in the Wake Effect area to
set up wake effect model and wake decay constant.
The Park model applied in Greenwich is a simple Park model calculating maximum upwind wake flow; Complex Park model is the same as WAsP model with consideration of wake flow overlay effect of multiple rows of turbines. Wake decay constant is a parameter in Park model, representing the wake effect expansion ratio along axis. Normally, input 0.075 for wind farms onshore, and 0.04 for wind farms along the shore of East China Sea.
in the Wake Effect area to
set up wake effect model and wake decay constant.
The Park model applied in Greenwich is a simple Park model calculating maximum upwind wake flow; Complex Park model is the same as WAsP model with consideration of wake flow overlay effect of multiple rows of turbines. Wake decay constant is a parameter in Park model, representing the wake effect expansion ratio along axis. Normally, input 0.075 for wind farms onshore, and 0.04 for wind farms along the shore of East China Sea. - Click the OK button to save the changes.
-
Click the expand icon
 in the Map area. All the map
objects in the projects are listed.
in the Map area. All the map
objects in the projects are listed.
- Select a map and click the Done button to save the setting.
-
Click the expand icon
 in the Nearby Wind Farm
area, select nearby wind farm(s), and configure the selected wind farm(s) to
calculate the wake influence between the current wind farm and nearby wind
farm(s).
Note: The settings in this area are not mandatory. If no wind farm is nearby, skip Step 21-22.
in the Nearby Wind Farm
area, select nearby wind farm(s), and configure the selected wind farm(s) to
calculate the wake influence between the current wind farm and nearby wind
farm(s).
Note: The settings in this area are not mandatory. If no wind farm is nearby, skip Step 21-22.- Select the wind farm object in the list. The options in the list are wind farm objects in the project other than the current wind farm.
- Click the Config button at the right side of selected wind farm to open the corresponding overview page.
- Set up the turbine model, hub height, and power curve of each turbine in the table.
- Click Save.
- Click the Done button in the Nearby Wind Farm area to save the settings.
-
Click the expand icon
 in the AI Correction of Power
Production and turn on the switch to open this function.
Note: Currently, only turbines calculated by CFDRans within China and whose distance to mast is less than 10 km are supported.
in the AI Correction of Power
Production and turn on the switch to open this function.
Note: Currently, only turbines calculated by CFDRans within China and whose distance to mast is less than 10 km are supported. -
Click Calculate.
When the calculation is completed, check the AEP-related results at the bottom of the operation pane.
