Data Filtration
To filter the mast data, two methods are provided: automatic and manual filtration.
-
Click the expand icon
 beside Data Filtration.
beside Data Filtration.
-
Click the Auto button to perform the automatic filtration.
When the filtration is completed, a message pops up: Apply success!. The invalid or abnormal data points are tagged automatically. Check the filtration details in the 10min data series on the DataTrace page. The steps to be performed are shown below.
- Click the Manual button in the operation pane. The Clean tab on the DataTrace page opens.
-
Click the icon
 to switch to 10min data series. The data filtration page is displayed as show in the following figure:
to switch to 10min data series. The data filtration page is displayed as show in the following figure:
Figure: Data Filtration Interface 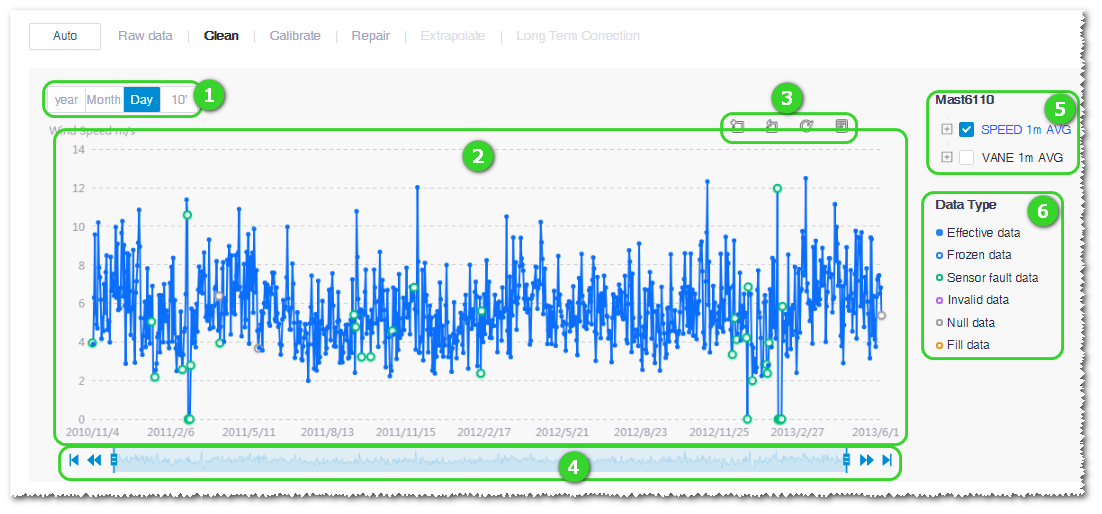
Table 1. Controls and Areas in Data Filtration Interface No. Name Description ① Data granularity options Select the data granularity as year, month, day, or ten minutes. Note: Data filtration must be performed in 10min data.② Time series graph of mast data Display wind speed distribution by time series. ③ Graph scaling and restore Zoom in the graph in a selected area, cancel the zoom in, restore to original, and click  to show the data view of each data point.
to show the data view of each data point.④ Time shaft Select the time range of data shown in the graph. Drag the slider to select the time range of data display; click the proceed icon  to switch to the next range of data display; click the back icon
to switch to the next range of data display; click the back icon  to switch to the previous range of data display; click
to switch to the previous range of data display; click  to switch to the last range of data display; click
to switch to the last range of data display; click  to switch to the first range of data display.
to switch to the first range of data display.⑤ Sensor channel list Select sensor channels to be displayed in the data graph. You can select more than one channels. ⑥ Legend of data point quality tags Demonstrate different colors of data quality tags. Click the radio button at the center of a tag legend. As you click the data point in the graph, it is tagged as the selected color with its represented data quality. - Select a channel in the sensor channel list. The graph is updated accordingly.
- Click the zoom in icon and draw a rectangle on the graph. Repeat this step until it is clear to see the individual data points and their tags.
-
Click a point to tag its quality. The quality tags are classified as follows:
Valid data Normal data Frozen data Wind speed sensor fails and temperature detected by temperature sensor is under 4 degree Sensor anomaly data Data detected by wind speed/temperature/wind direction/voltage/air pressure sensors are showing the same value in a long term Invalid data Abnormal data that the values are too high or low Blank data No data collected -
Click two points on the graph as the start point and end point. These two points are tagged with the color you select in the legend.
If you want to cancel the selection of a data point, right-click it.
- Select and confirm the selected sensor channel, and click the Commit button. This section of data is tagged successfully.
-
Repeat Step 6-9 to tag more data sections.
Note: If you need to cancel the filtration, click Cancel auto in the operation pane to cancel all settings done in the auto-filtration, or click Cancel all to cancel all filtrations.
