Draw and Measure
Tools are divided into two categories: draw and measure.
Click the draw and measure icon ![]() to open the draw &
measure toolbar at the top of GIS.
to open the draw &
measure toolbar at the top of GIS.

The drawing function is turned on by default.
Draw
- Draw a pattern in GIS.
You can draw three kinds of patterns: point, line, and polygon.
- Point: Add a point in GIS. The added point can be saved as substation, route start point, or route pass point. For details about substation creation, refer to the section Substation Design. For route start point and route pass point, refer to the section Drawing Start Point and Necessary Point。
- Line: Draw lines in GIS. The lines you draw can be saved as designed route or existing road. For details, refer to the section Drawing a Line.
- Polygon: Draw polygons in GIS. The polygons you draw are used for wind farm planning or unit project as avoiding scope. For details, refer to the section Drawing a Polygon.
- Click the Save button to save the drawn point, line,
or polygon. Note: To save the object, select a project first.
- Click the Delete button to remove the current drawn pattern.
- Click Close to exit the drawing mode.
Measure
In GIS, you are enabled to measure a point, line or polygon with its statistics.
- Click Measure to enter the measuring mode.A tip window appears at the bottom of GIS.
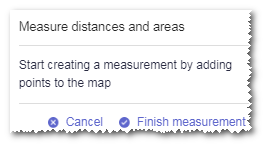
- Click a point. Its longitude and latitude information is displayed in the tip
window.
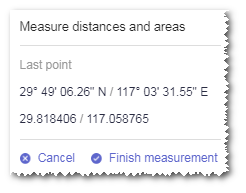
- Click another point to display the coordinate information of its location, and the
distance between the two points.
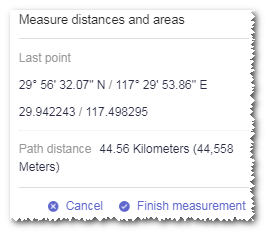
- Click a third point to display the coordinate information of its location, and the
area of the triangle formed by the three points.
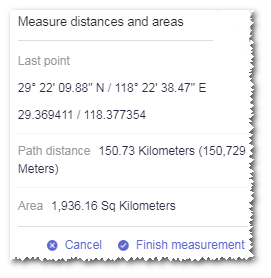
If you continue to click other points, the statistics of the formed polygon is displayed.
- To end the measurement, click Finish measurement in the tip window.
- Click the drawn figure to display its measurement statistics.
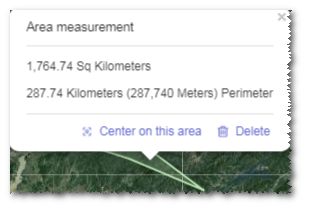
- Click Center on this area. GIS is automatically adjusted
and located to the view centered on the selected figure.
If the created figure is a point or line, the option name is Center on this location or Center on this line.
- Click Delete in the tip window to remove the current figure from GIS.
