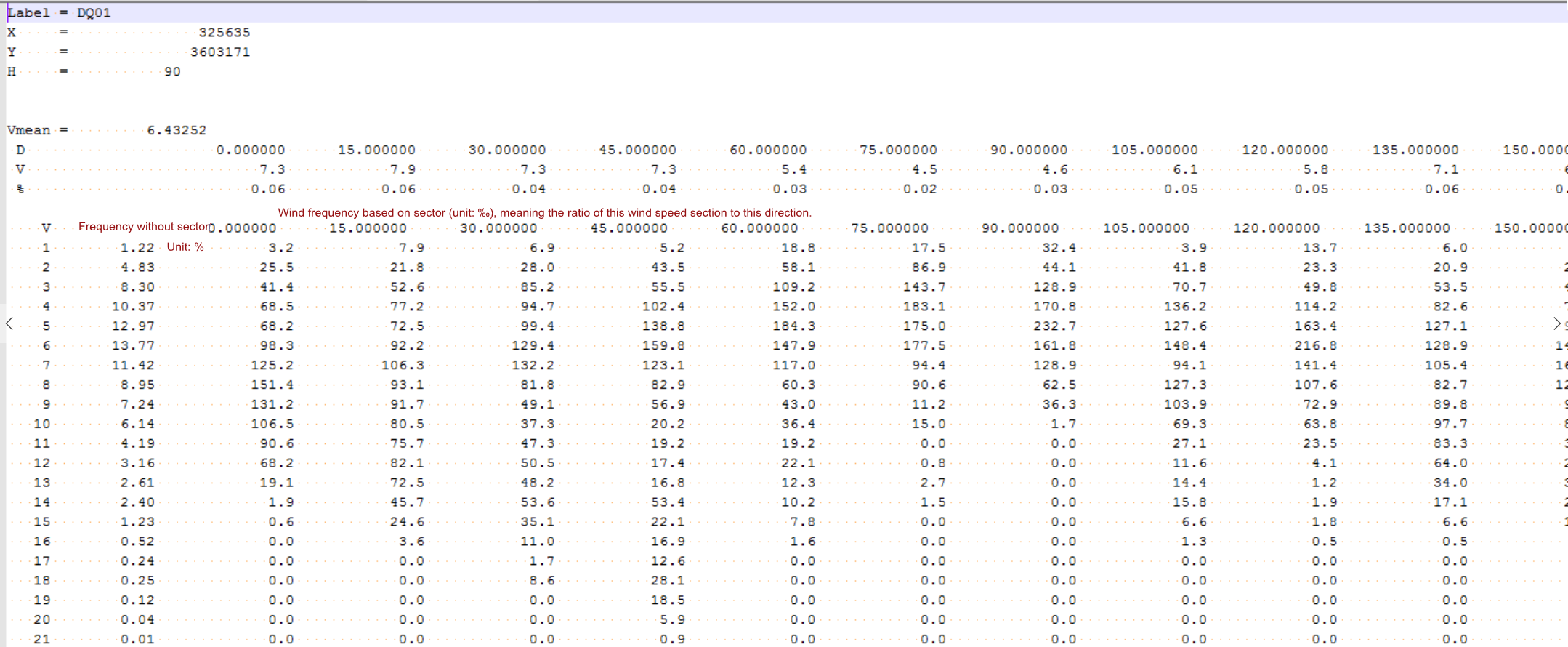Wind Farm AEP Calculation¶
To calculate wind farm AEP, the factors of turbine property, turbine layout, wind resource, and mast are to be taken into account.
As the wind farm element varies for each user, Greenwich offers four calculation modes in wind farm design, each of which is applicable in a specific scenario.
- Real Frequency: Used when mast exists and CFD model calculation is completed
- WRB: Used when you have wind resource map
- Greenwich Mesoscale data/Greenwich Global Mesoscale data v5.2: Used when no mast or wind resource map is available
Operation Mode Selection¶
Real Frequency, Greenwich Mesoscale data, and Greenwich Global Mesoscale data v5.2 AEP calculations require operation mode configuration. Operations are as follow:
Double-click the WTG group object in the project pane to open overview page.
Select turbines and click Turbine Model Configure on the top left corner, then click Configuration button.
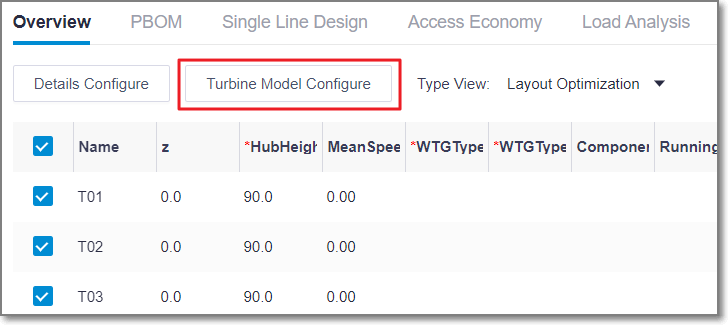
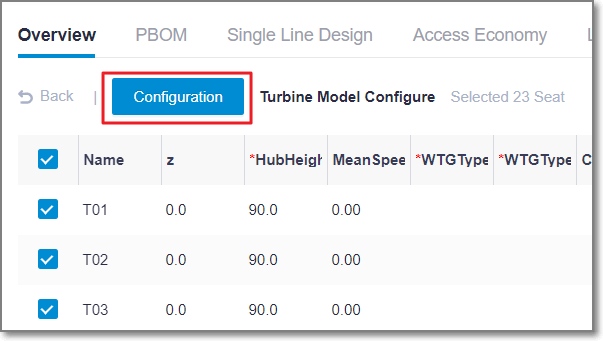
Select turbine model series and turbine model. Choose Single Operation Mode or Multi Operation Mode.
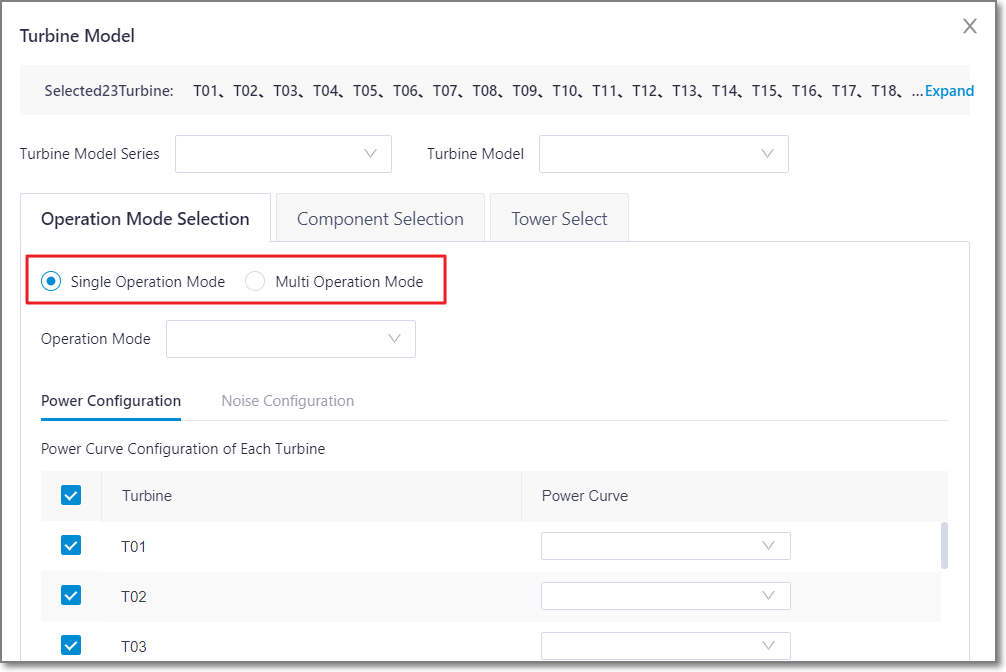
Single Operation Mode¶
In single operation mode, the power curve is the same for all time periods and all sectors of each turbine.
Select Single Operation Mode, and then configure power curve of each turbine.
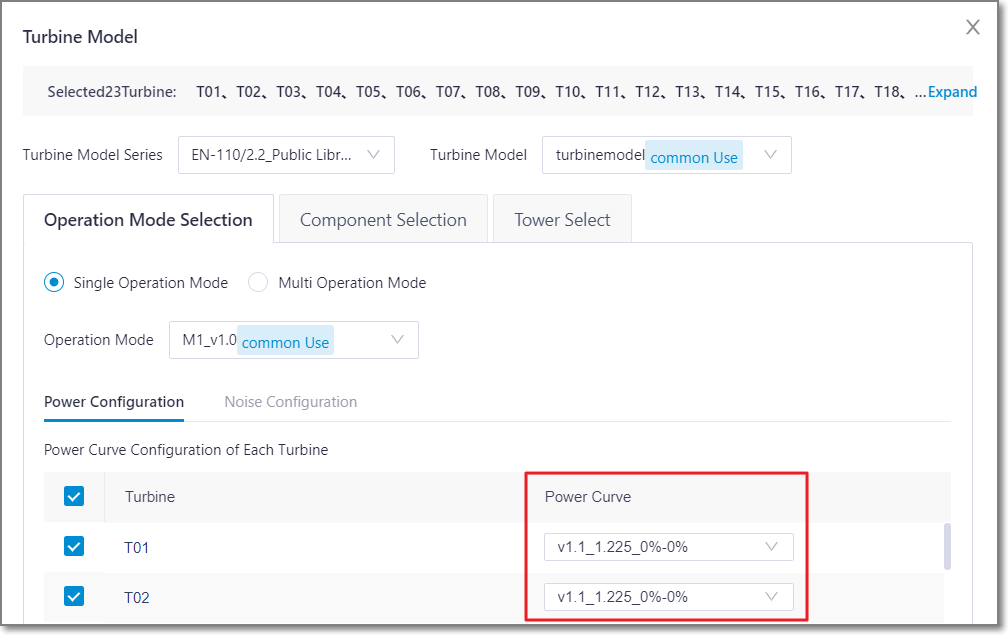
Multi Operation Mode¶
Multi operation mode supports each turbine configured with different operation mode.
Select different mode for different time period. The time periods are divided into day and night. Drag the node to adjust the day and night time interval.
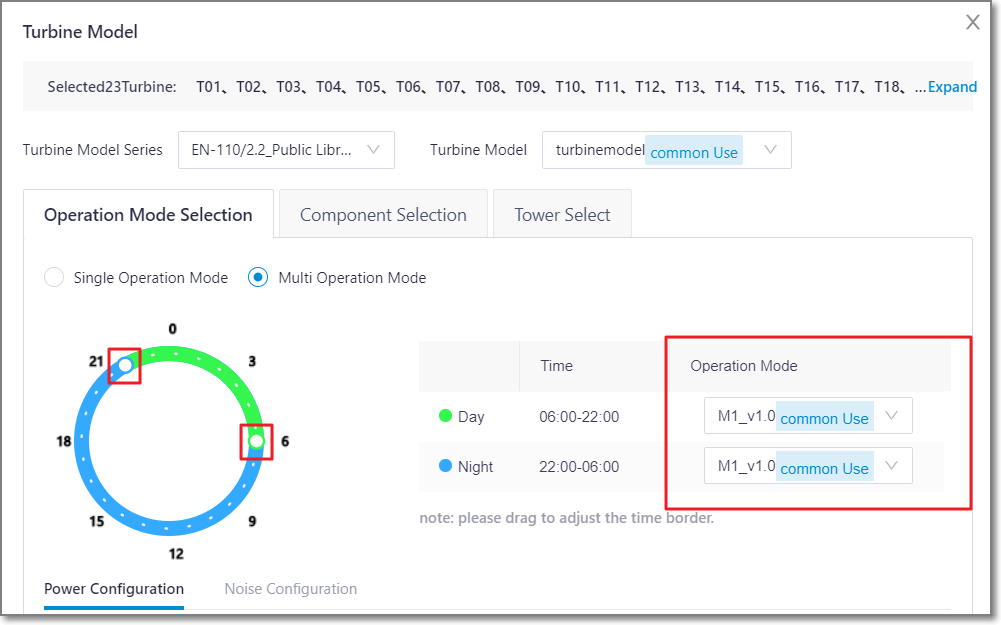
Configure power curve of each turbine on different time.
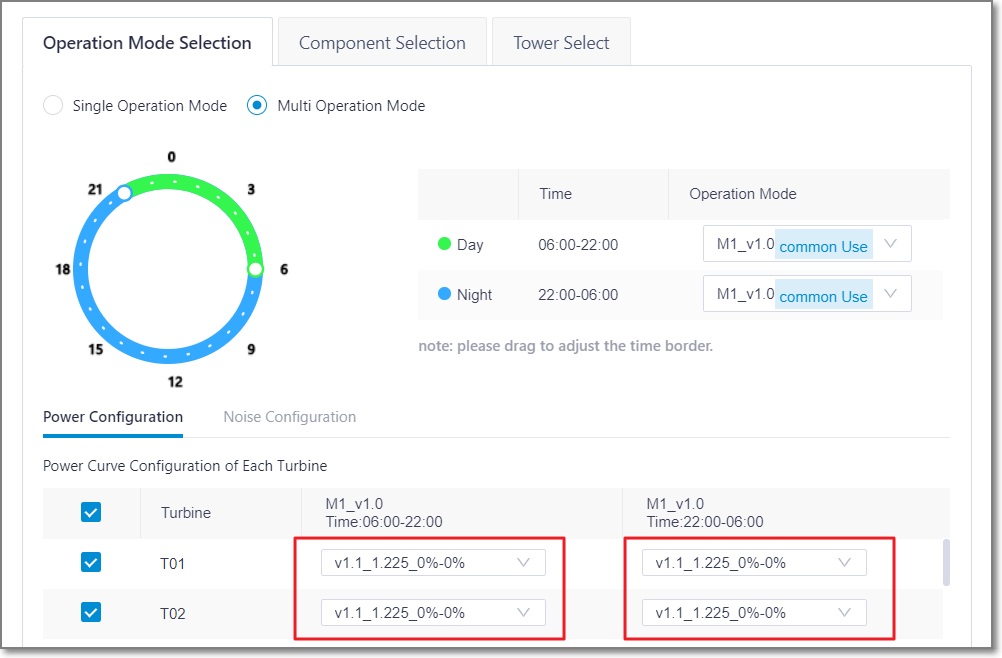
Calculate AEP after all the turbines are successfully configured.
The calculation in four modes are introduced in detail in the following sections, and the way to check calculation result is also demonstrated.
Calculating AEP - Real Frequency¶
In this mode, the calculation is performed based on CFD wind speed factor, mast time series/real frequency, and power curve. If the selected mast is in the timsigma format, you can verify turbine turbulence after calculation.
Select a WTG group object in the project pane.
Click the expand icon 《 at the right top of Greenwich interface to open the operation pane.
Select AEP Calculation in the Calculation Type drop-down list.
Select Real Frequency in the AEP Calculation Type area.
Figure: AEP Calculation Interface - Real Frequency
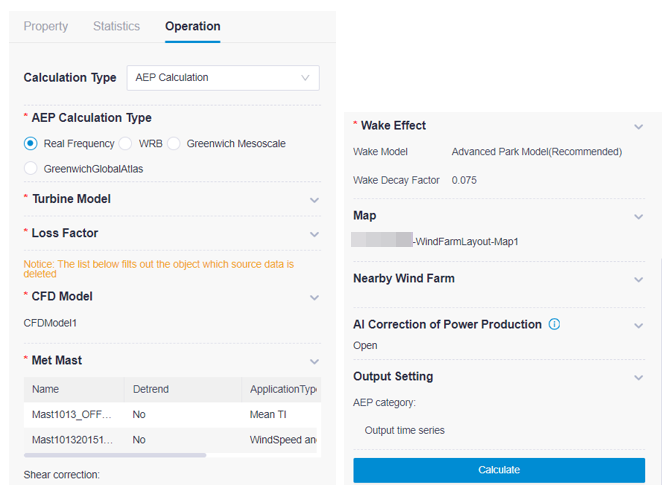
Click the Edit button in the Turbine Model area. The Overview page of the WTG page is displayed.
Modify parameters such as hub height, turbine model series, turbine model, operation mode, power curve, etc. Refer to the section Configuring Turbine Property for details.
Click the expand icon
 in the Loss Factor area.
in the Loss Factor area.Click the Loss Factor Items button. The settings window opens.
Select Uniform losses from the Type drop-down menu.
Set up the parameters in the table and click the OK button to save the changes.
Click the expand icon
 in the CFDModel area.
in the CFDModel area.Select a CFD model and double-click in the cell to input AirDensityHeight and AirDensity.
Click the Done button to save the changes.
Click the expand icon
 in the Met Mast area, which includes the Met Mast Selection and Met Mast Configuration modules.
in the Met Mast area, which includes the Met Mast Selection and Met Mast Configuration modules.In Met Mast Selection, click the Selection button to open a dialog listing all met masts under the project.
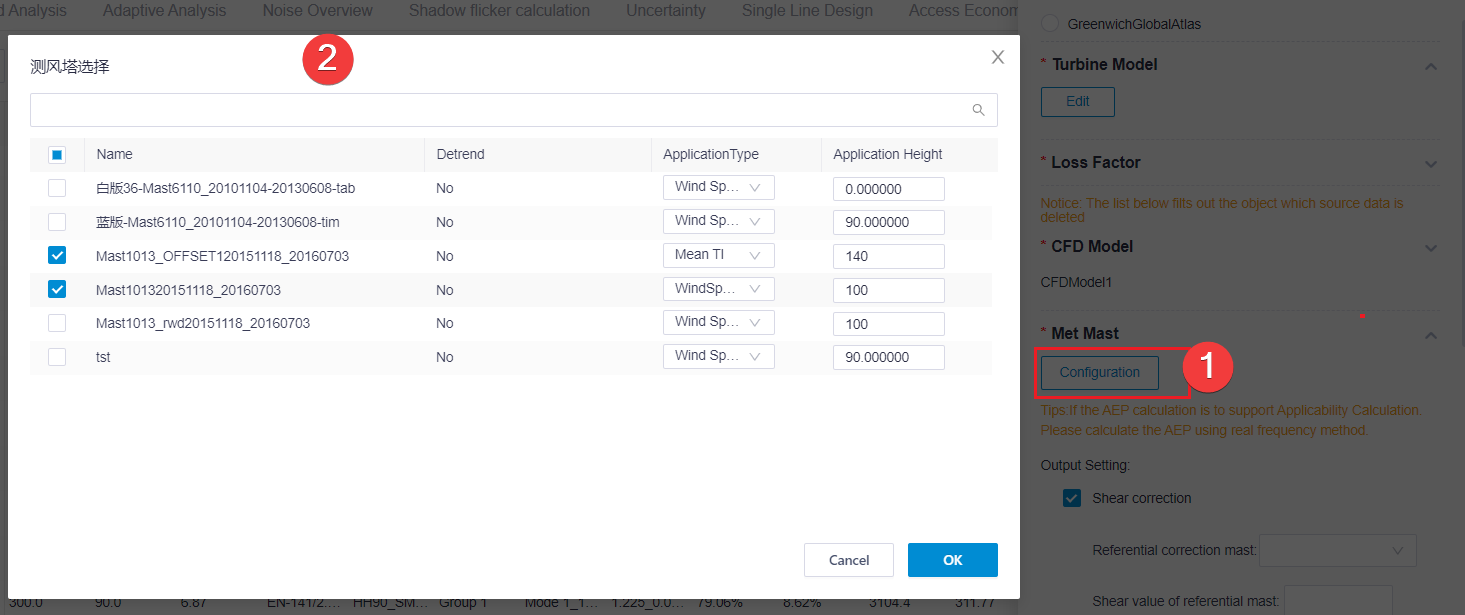
Click the checkbox before the mast name to select it and specify Application Type and Application Height. Application Types include Wind Speed, Mean TI, WindSpeed and Turbulence. The value of Detrend is displayed based on the properties of the mast itself.
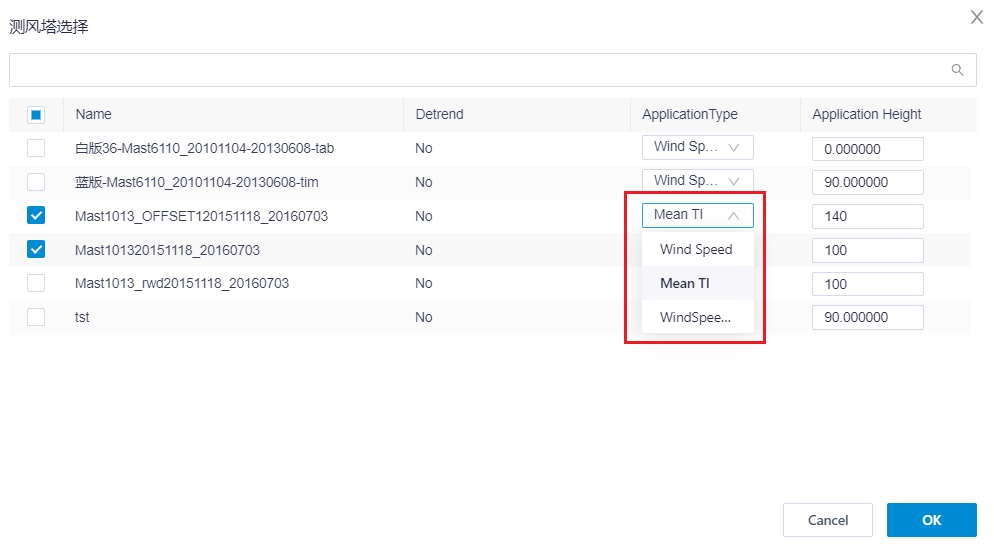
You can enter keywords in the search box above the list to search for masts.
You can select more than one masts, but these masts must be with the same file type.
If the selected mast is in the timsigma format, the available type is WindSpeed and Turbulence.
After calculation, you can verify turbine turbulence and shear. Refer to the section Analyzing Turbine Load for details.
In Met Mast Configuration, choose Default, and then click Done. The Default configuration uses selected met masts for all layouts.
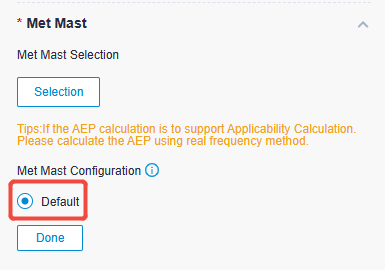
Click the expand icon
 in the Wake Effect area to set up wake effect model and wake decay constant.
in the Wake Effect area to set up wake effect model and wake decay constant.The Park model applied in Greenwich is a simple Park model calculating maximum upwind wake flow; Complex Park model is the same as WAsP model with consideration of wake flow overlay effect of multiple rows of turbines. Wake decay constant is a parameter in Park model, representing the wake effect expansion ratio along axis. Normally, input 0.075 for wind farms onshore, and 0.04 for wind farms along the shore of East China Sea.
Click the Done button to save the changes.
Click the expand icon
 in the Map area. All the map objects in the projects are listed.
in the Map area. All the map objects in the projects are listed.Select a map and click the Done button to save the setting.
Click the expand icon
 in the Nearby Wind Farm area, select nearby wind farm(s), and configure the selected wind farm(s) to calculate the wake influence between the current wind farm and nearby wind farm(s).
in the Nearby Wind Farm area, select nearby wind farm(s), and configure the selected wind farm(s) to calculate the wake influence between the current wind farm and nearby wind farm(s).Note
The settings in this area are not mandatory. If no wind farm is nearby, skip Step 19-20.
a.Select the wind farm object in the list. The options in the list are wind farm objects in the project other than the current wind farm.
b.Click the Config button at the right side of selected wind farm to open the corresponding overview page.
c.Set up the turbine model, hub height, and power curve of each turbine in the table.
d.Click Save.
Click the Done button in the Nearby Wind Farm area to save the settings.
(Optional) In the Calculation Correction area, click the expand icon
 , and AI Correction of Power Production and Shear correction modules are included.
, and AI Correction of Power Production and Shear correction modules are included.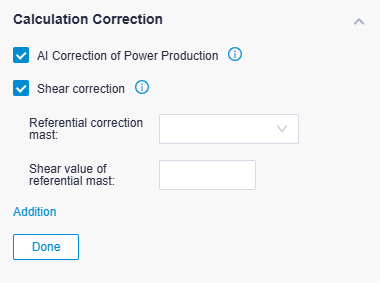
Check AI Correction of Power Production to run the power production AI correction during calculations.
Note
Currently, only turbines calculated by CFDRans within China and whose distance to mast is less than 10 km are supported.
Check Shear correction, select the referential correction mast, and input the shear value of referential mast. The system is based on the shear correction model of the reference point and improves the accuracy of the load adaptability analysis.
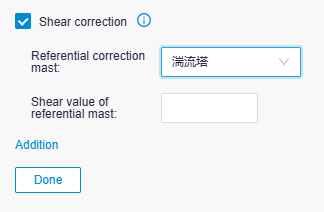
- This function is applicable only to masts of the WindSpeed and Turbulence type. The masts of other types will not show up in this option list even if they are selected.
- Use one met mast for correction by default.
- Click Addition to add multiple referential correction masts and shear values. If multiple masts are selected, calculation uses inverse distance squared weighting.
Click the expand icon
 in the Output Setting area to select output files in AEP category and Load assessment wind condition category. After the AEP calculation is completed, the corresponding files can be exported on the Overview or Load assessment wind condition page.
in the Output Setting area to select output files in AEP category and Load assessment wind condition category. After the AEP calculation is completed, the corresponding files can be exported on the Overview or Load assessment wind condition page.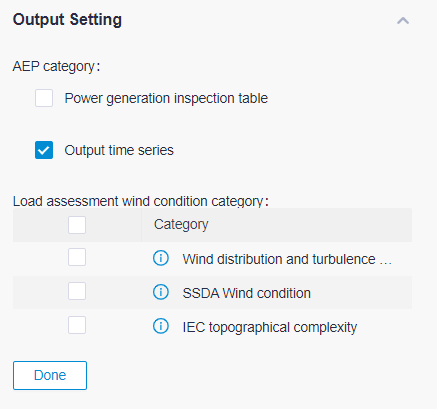
(Optional) Check Power generation inspection table, select a mast, and input the scope. After the AEP calculation is completed, click Export -> Export Table on the Overview page to output the AEP results at various wind speed levels within the survey scope.
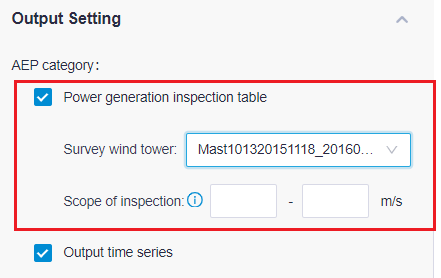
(Optional) Check the options related to load assessment wind condition. After the AEP calculation is completed, you can click Download wind distribution and turbulence matrix, Download SSDA wind condition, and Download IEC topographical complexity details on the Load assessment wind condition page to view the corresponding content.
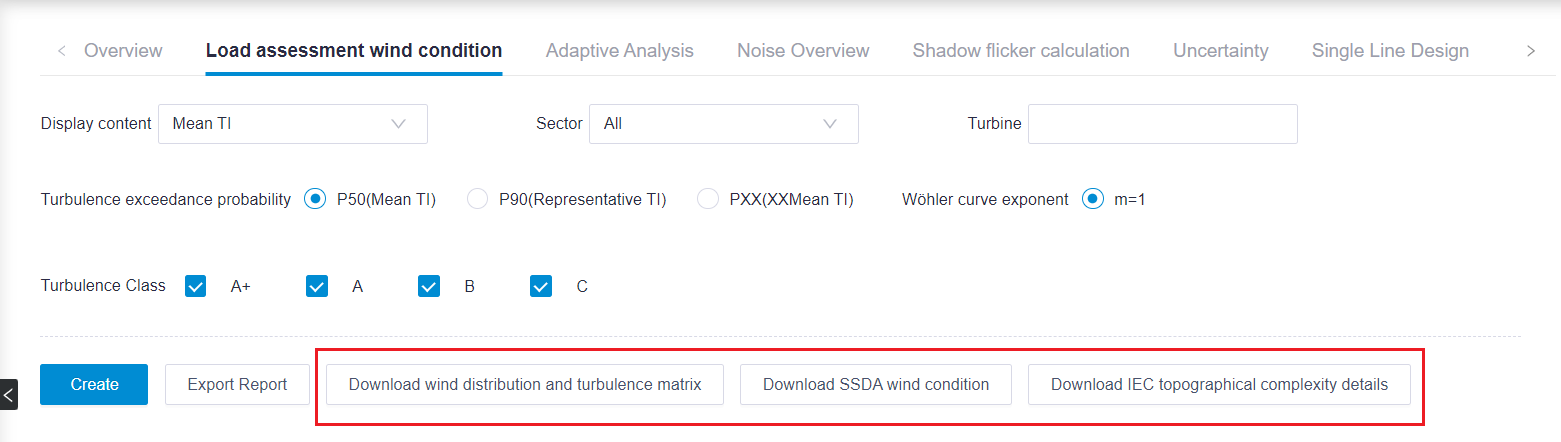
If the IEC topographical complexity option is checked, after the AEP calculation is completed, the calculation results of the IEC Terrain Complexity can be displayed in the list on the Overview page.
Click Calculate.
When the calculation is completed, check the AEP-related results at the bottom of the operation pane.
Uncertainty Analysis¶
Uncertainty analysis is used to analyze the uncertainty of power generation based on the current calculation model under the current input condition and data processing process.
Double-click the WTG group of Project pane after finishing AEP calculation.
Click the Uncertainty tab.
Select the raw data object of the mast in the Ref.Mast drop-down menu.
Note
Currently only one mast can be selected, so choose the most representative one.
Click Auto Fill to calculate the input parameters of the project.
After the calculation, the above parameters can be modified (e.g., Wind speed horizontal extrapolation deviation) or maintained.
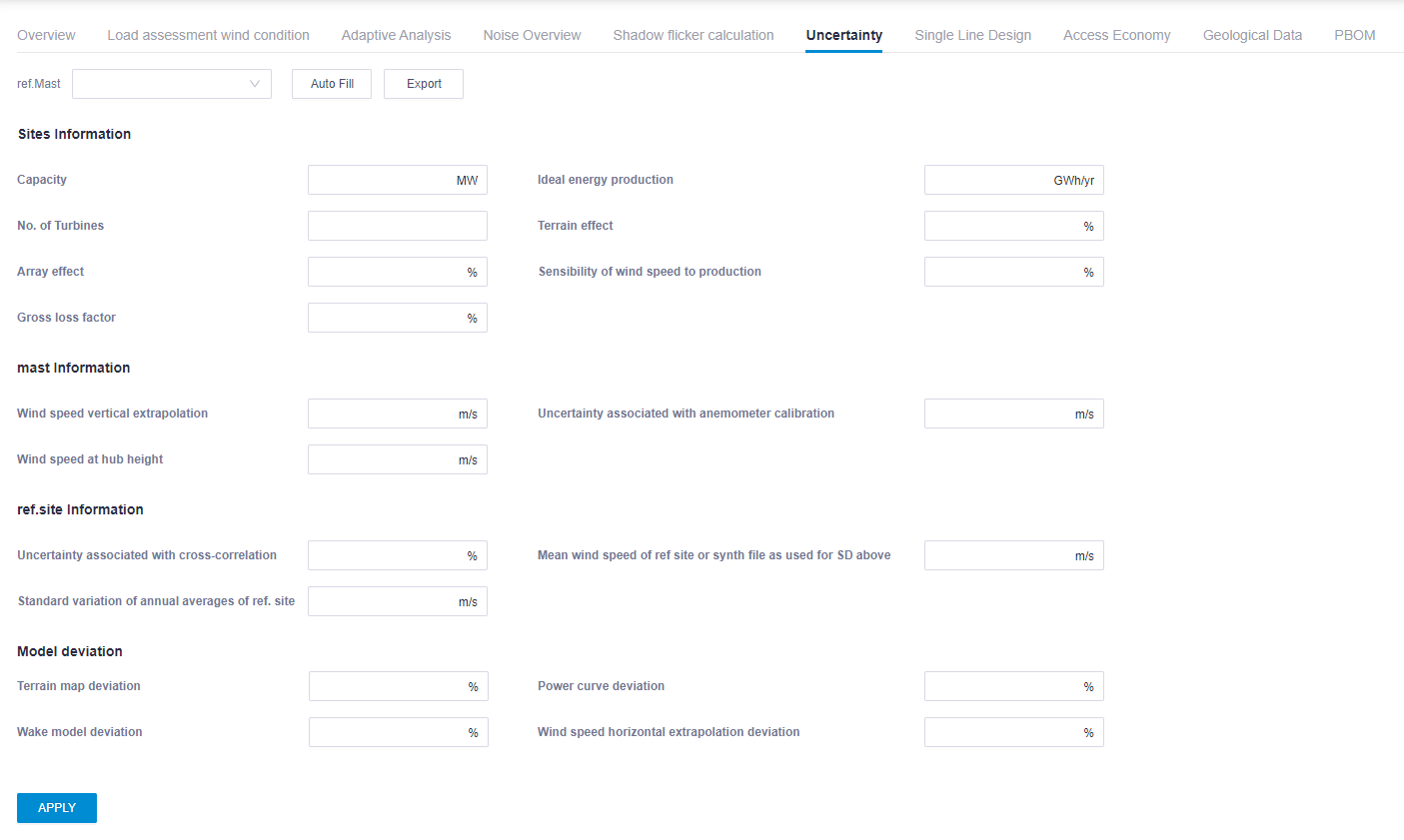
Click APPLY to get the gross uncertainty and AEP results at different confidence intervals.
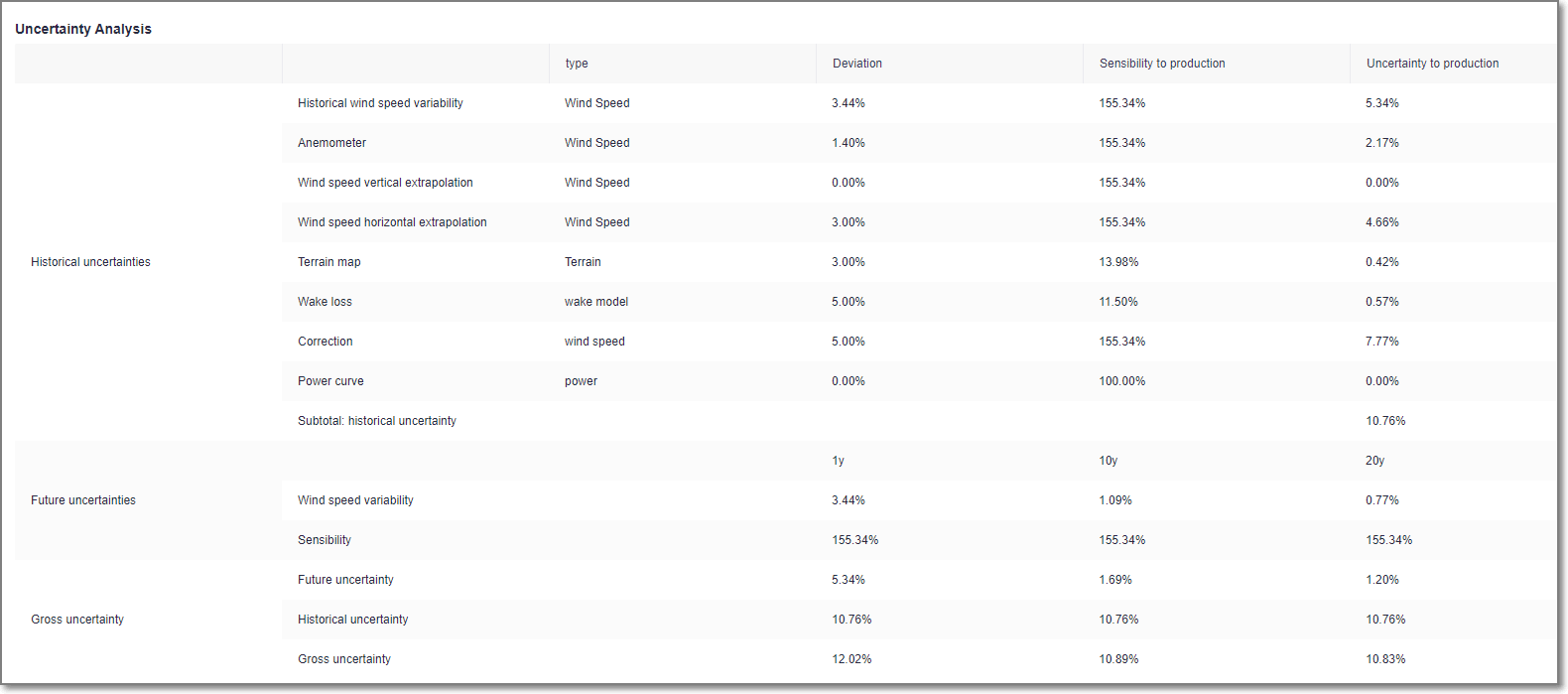
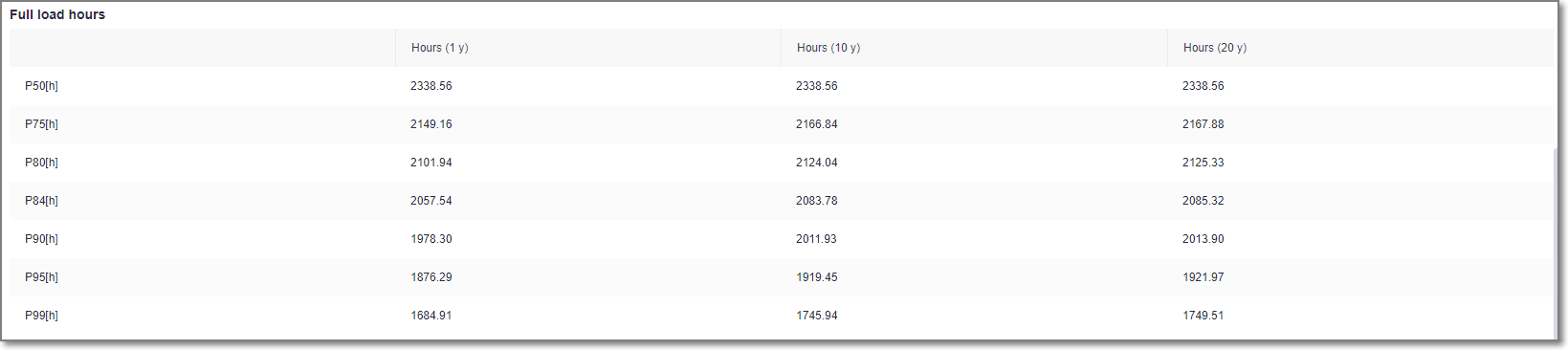
Calculating AEP - WRB¶
In this mode, the calculation is performed based on wind resource map and turbine model configuration.
Select a WTG group object in the project pane.
Click the expand icon 《 at the right top of Greenwich interface to open the operation pane.
Select AEP Calculation in the Calculation Type drop-down list.
Select WRB in the AEP Calculation Type area.
Figure: AEP Calculation Interface - WRB
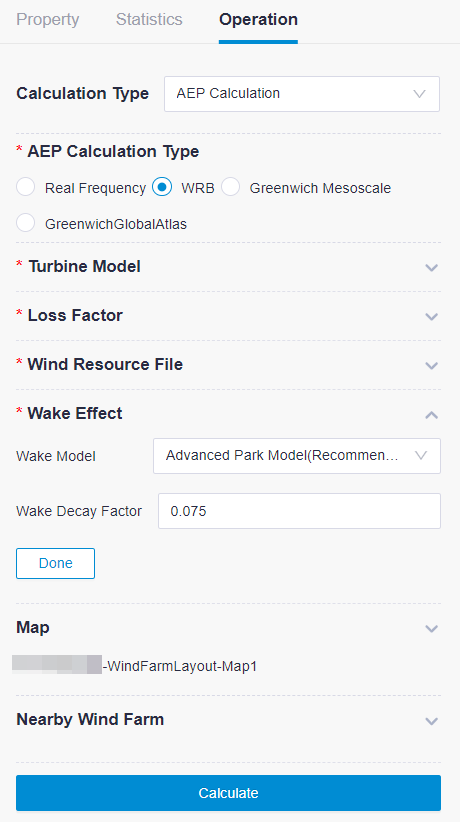
For setup of turbine model, loss factor, wake effect, map, and nearby wind farm, refer to the section Calculating AEP - Real Frequency for details.
Click the expand icon
 in the Wind Resource File area.
in the Wind Resource File area.Select a wind resource map and set up its hub height.
Click the Done button to save the changes.
Click the expand icon
 in the Control area.
in the Control area.Select the Suggest met mast locations option to recommend points suitable for mast location.
Click the Done button to save the changes.
Click Calculate.
When the calculation is completed, check the AEP-related results at the bottom of the operation pane.
Calculating AEP - Greenwich Mesoscale data/Greenwich Global Mesoscale data v5.2¶
Both of the two calculation types are performed by configuring wind farm wind speed and air density.
Select a WTG group object in the project pane.
Click the expand icon 《 at the right top of Greenwich interface to open the operation pane.
Select AEP Calculation in the Calculation Type drop-down list.
Select Greenwich Mesoscale data or Greenwich Global Mesoscale data v5.2 in the AEP Calculation Type area.
Figure: AEP Calculation Interface - Greenwich Mesoscale
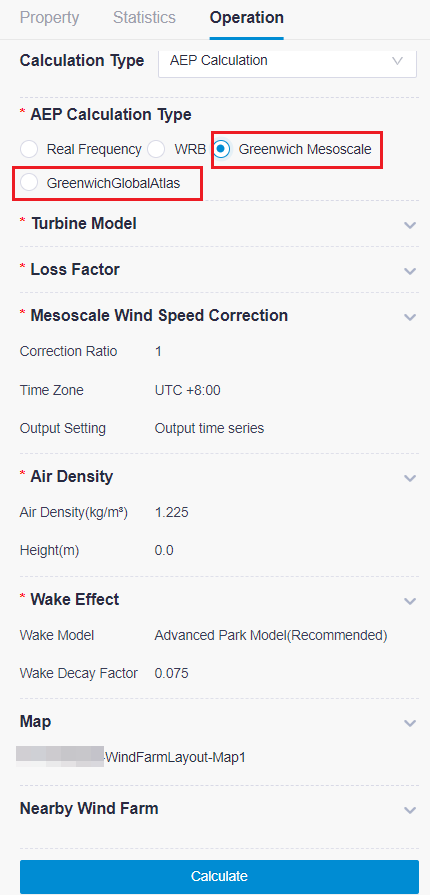
For setup of turbine model, loss factor, wake effect, nearby wind farm, and map, refer to the section Calculating AEP - Real Frequency for details.
Click the expand icon
 in the Mesoscale Wind Speed Correction area.
in the Mesoscale Wind Speed Correction area.Input the wind speed correction ratio and time zone.
(Optional) Select to output Power generation inspection table or Time series.
Click the Done button to save the changes.
Click the expand icon
 in the Air Density area.
in the Air Density area.Input air density and the corresponding height.
Click the Done button to save the changes.
Click Calculate.
When the calculation is completed, check the AEP-related results at the bottom of the operation pane.
Checking Results¶
Double-click the WTG group object in the project pane. The Overview page opens displaying the AEP calculation results. The AEP calculation result consists of:
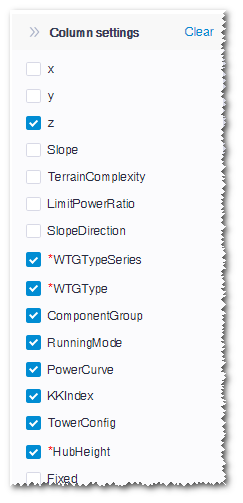
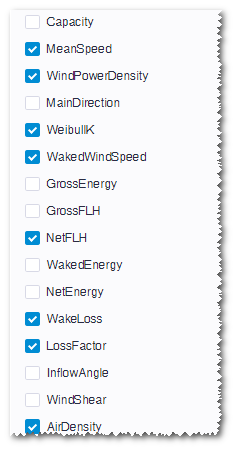
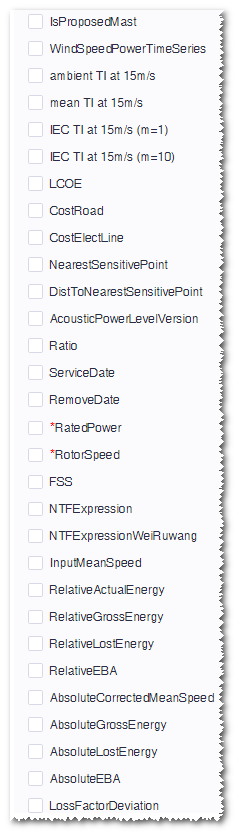
Select interested parameters in the Column Settings list to add them in the table. Export one year-data file of all turbines or time series file of some turbines. Refer to the section Configuring Turbine Property for more details.
Click the PBOM tab to check the PBOM details of each turbine.
Add materials in the material tree.
a.Select the material group No. and material No..
b.Input the engineering quantity.
c.Input the price.
d.Click the + icon to add a material item.
e.Click Save at the left top of this page to save the settings.
Edit the quantity and price.
a.Double-click the cells under the Quantity and Price column to edit their values.
b.Click Save at the left top of this page to save the settings.
Delete the material.
a.Click the delete icon
 at the right end of an item to delete the respective material.
at the right end of an item to delete the respective material.b.Click Save at the left top of this page to save the settings.
Analyzing Turbine Load¶
If the selected mast is in the timsigma format, the available types are Turbulence or WindSpeed and Turbulence. After calculation, you can verify turbine turbulence and shear on the Load assessment wind condition page.
To analyze turbine load, ensure the following tasks have been completed:
- In the configuration of AEP calculation in the real frequency mode, select a mast in the timsigma format and define the mast type as Turbulence or WindSpeed and Turbulence.
- The AEP calculation is completed.
For details of AEP calculation in the real frequency mode, refer to the section Calculating AEP - Real Frequency .
After the above tasks are completed, load wind conditions can be analyzed. You can follow these steps:
Double-click the WTG group object in the project pane. The WTG group overview page opens.
Click the Load assessment wind condition tab.
In Display content, you can select Mean TI or Shear. Shear provides the wind speed simulated by the model at each wind direction and height, which is analyzed by comparing with actual shear result. Here we select Mean TI as an example.
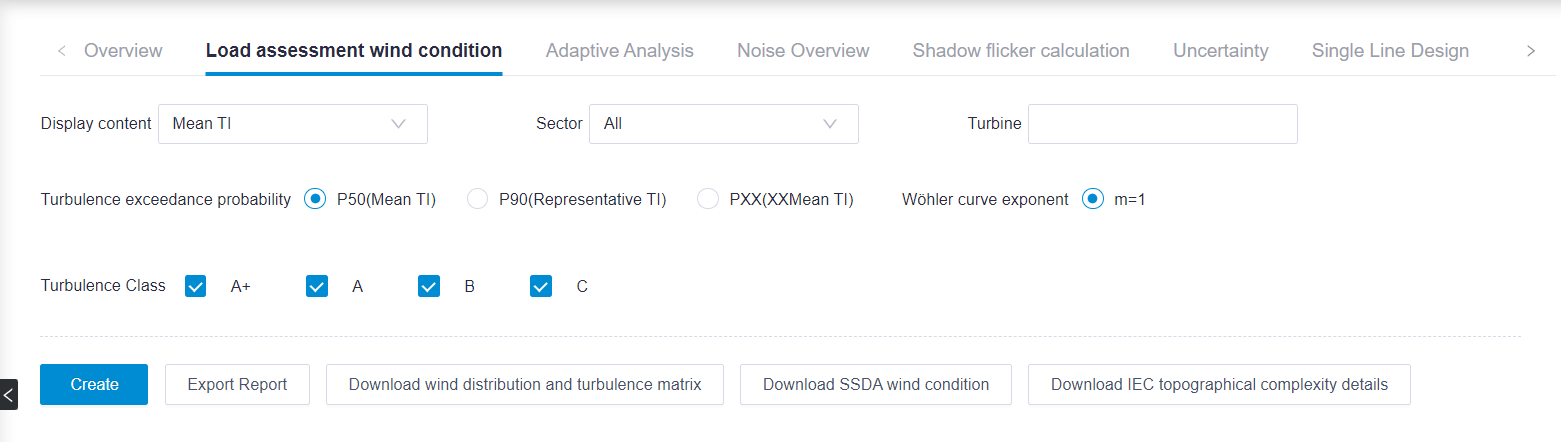
Select a number in the Sector drop-down list.
In the Turbine drop-down list, you can select single or multiple turbine locations, and check Select All to select all turbine locations.
In Turbulence exceedance probability, select an analysis mode.
- P50(Mean TI): The turbulence intensity at the turbine location equals to the mean turbulence value of every wind speed levels.
- P90(Representative TI): The turbulence intensity at the turbine location covers almost 90% of the ambient turbulence scope by considering dispersion of ambient turbulence.
- PXX(XXMean TI): Select other turbulence intensity in the drop-down list.
Select the appropriate value in Wöhler curve exponent. When P50(Mean TI) or P90(Representative TI) is selected, only m=1 is displayed. When PXX(XXMean TI) is selected, the value can be selected from m=1, m=4, m=10 or Customized. If you choose Customized, you can customize any integer within 1-14.

Select Turbulence Class. The selected turbine locations are to be filtered based on the filtration of their turbulence.
Turbulence Class Description A+ This is a turbulence class from the IEC standard covering turbulence intensity larger than 0.16 at the wind speed of 15m/s. A This is a turbulence class from the IEC standard covering turbulence intensity between 0.14 and 0.16 at the wind speed of 15m/s. B This is a turbulence class from the IEC standard covering turbulence intensity between 0.12 and 0.14 at the wind speed of 15m/s. C This is a turbulence class from the IEC standard covering turbulence intensity smaller than 0.12 at the wind speed of 15m/s. Click the Create button to generate turbulence curve at the turbine locations.
Click the Export Report button to export the turbulence report.
If the options in the Load assessment wind condition category is checked in the Output Setting of AEP Calculation(Real Frequency), you can click Download wind distribution and turbulence matrix, Download SSDA wind condition, and Download IEC topographical complexity details to export corresponding files. Click the Download wind distribution and turbulence matrix button to export metrics files in the txt format. For example:
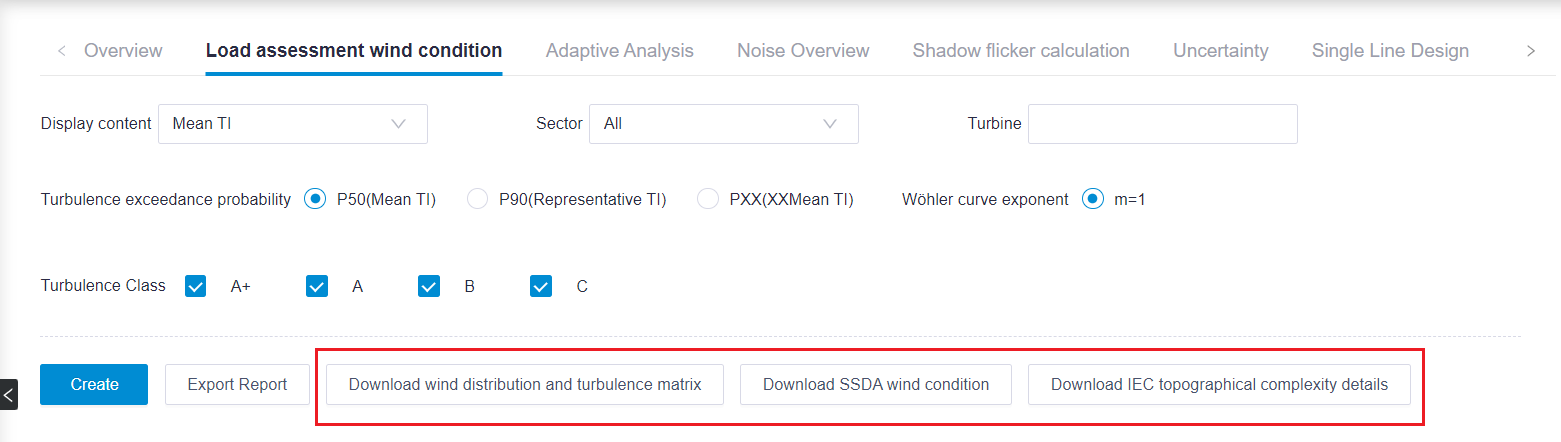
Turbulence format:
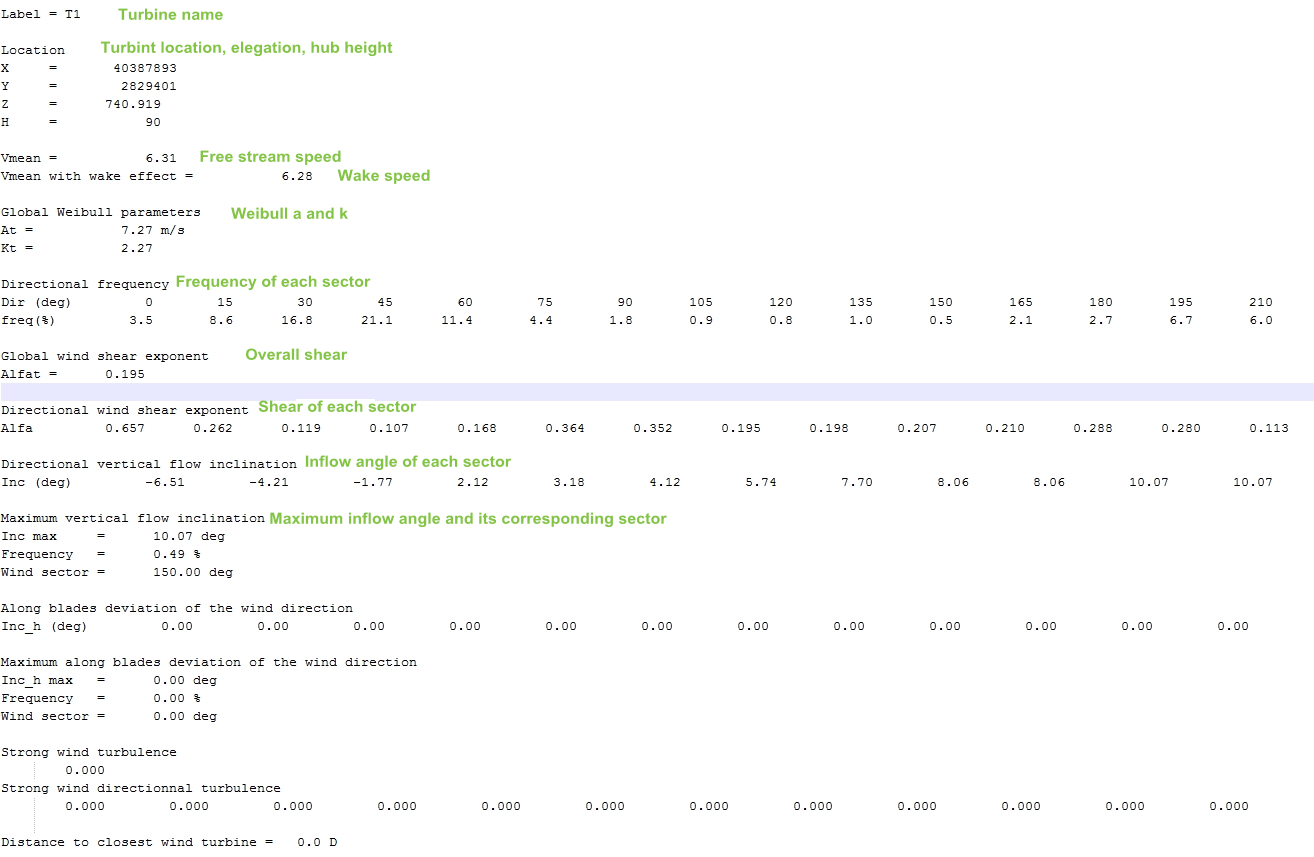
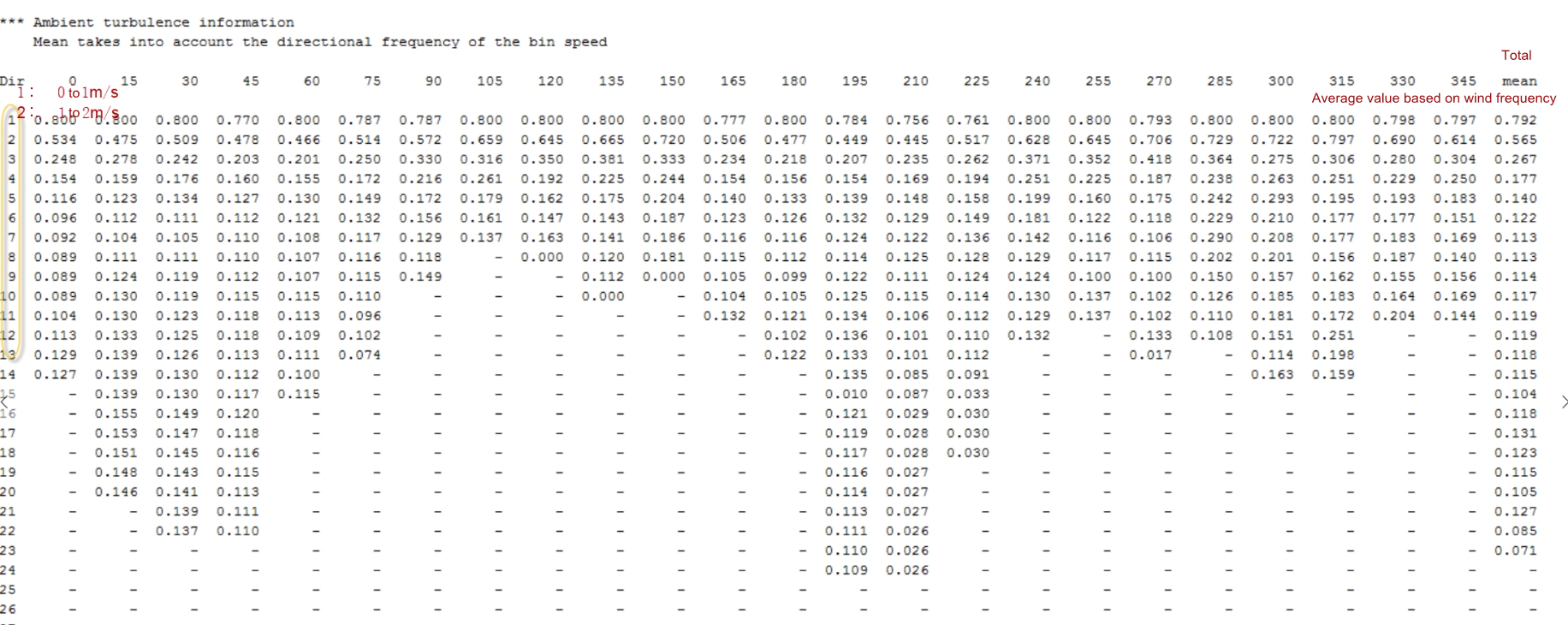
Distribution format: