Wind Farm Layout Design¶
Based on regional wind resource and terrain factors, the planning and design of turbine model and layout should be carried out according to local conditions and customer requirements.
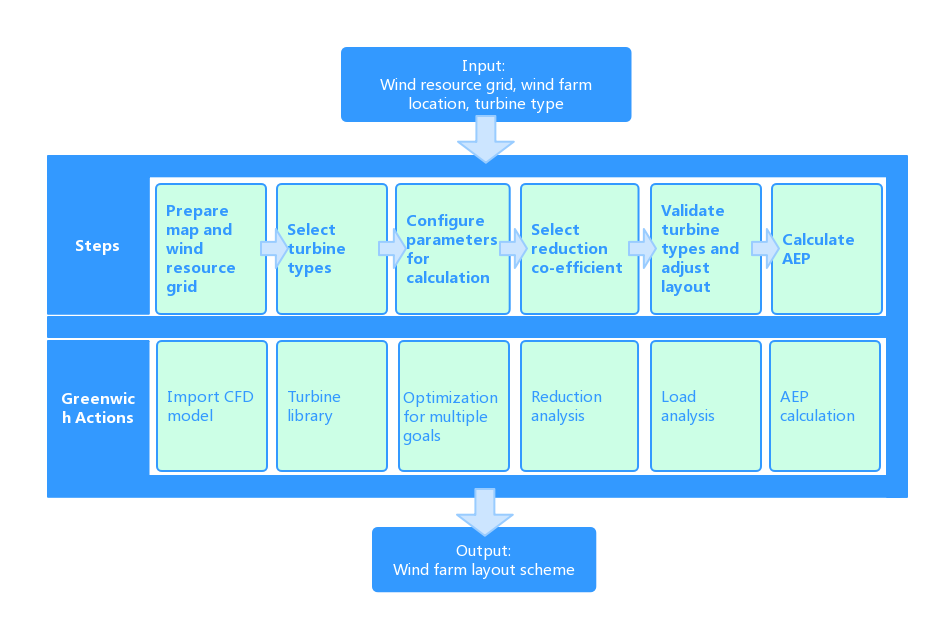
Importing Turbine Model¶
Greenwich turbine library collects turbine models from Envision and other turbine producers with their configurations. Select turbine model(s) suitable for your project. Besides, you can create turbine model series and turbine model directly in the project.
Importing Turbine Model from Turbine Library¶
Before importing turbine model into the project, ensure the turbine model you need is included in turbine library. If not, add turbine model series and add turbine models in advance.
Click the project name in the project pane.
Click the select WT icon
 in the operation button area at the left bottom of the interface. The Introducing turbine type page opens.
in the operation button area at the left bottom of the interface. The Introducing turbine type page opens.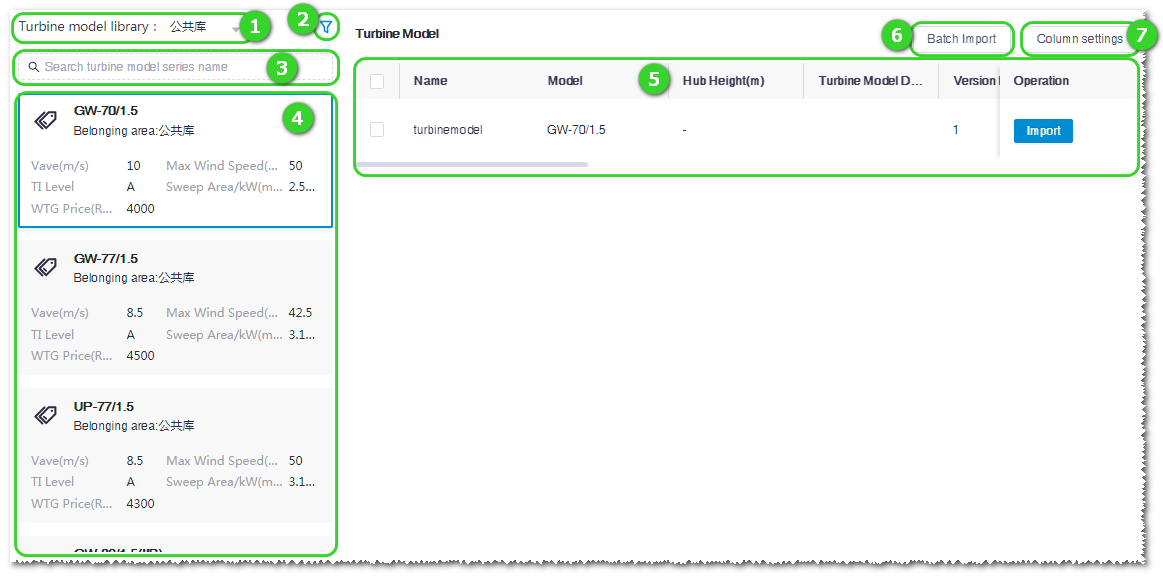
| No. | Name | Description |
|---|---|---|
| ① | Turbine library hierarchy | Expand this menu and select a domain. All turbine model series under this domain are displayed in Area ④. |
| ② | Turbine series filter conditions | Click this icon to open the Turbine model series filtration window, select filter conditions, and click Confirm. All turbine model series in accord with the selected filters are displayed in Area ④. 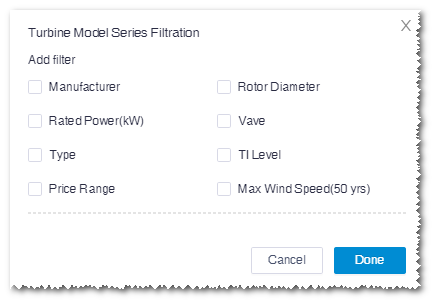
|
| ③ | Turbine model series search | Input the turbine model series name in the search box. All turbine model series with the searched name are displayed in Area ④. Fuzzy search is supported. |
| ④ | Turbine model series list | All turbine model series in accord to the filters and conditions defined in ①②③ are listed. Each turbine model series tag shows its basic information. Click a turbine model series. Its turbine model information is shown in Area ⑤. |
| ⑤ | Turbine model table | Show the turbine model(s) embedded in the selected turbine model series. Click the Import button to add the corresponding turbine model to the project. Note After a turbine model is imported to the project, the button in the Operation column is displayed as Import again. Click the Import again button to add the same turbine model again. |
| ⑥ | Batch import button | This button is used to add multiple turbine models at one time: Select multiple turbine models in Area ⑤ and click this button. All selected turbine models are added to the project. |
| ⑦ | Column Settings button | Click this button and select desired parameters in the expanded menu list to adjust the columns in Area ⑤. |
Creating Turbine Model in the Project¶
The turbine model created in the project can only be used in the corresponding project but cannot be reused in other projects.
Click the project name or the turbine type folder in the project pane.
Click the import/export icon
 in the operation button menu at the left bottom of the interface. The Import/Export page opens.
in the operation button menu at the left bottom of the interface. The Import/Export page opens.Select Turbine model in the Object Type menu. The turbine model series parameters as basic information and design wind condition are displayed.
Select the creation mode as Add manually.
Note
If you have any WTG file, select Import WTG file to create a turbine model series.
Input the parameters in the basic information, design wind conditions, and name fields. Among them, the items marked with a red * are mandatory.
Click the Create button. A turbine model series object is created under the selected project.
Configure the turbine model series. Refer to the section Configuring Turbine Model Series for more information.
Configure the turbine model, Refer to the section Turbine Model for more information.
Importing Turbine Layout¶
To configure turbine models for a wind farm, import the wind farm turbine layout first.
To import turbine layout, get the WTG group file in the txt or kml format in your computer. If you have no WTG group file, create a new WTG group and add turbine locations manually (refer to Creating a New WTG Group ).
Click the project name in the project pane.
Click the Import/Export icon
 in the operation buttons area at left bottom of project pane to open the Import/Export page.
in the operation buttons area at left bottom of project pane to open the Import/Export page.In the Create tab, select WTG group from the menu.
Click the Import radio button.
Click the Browse button to import the WTG group file.
The format should be txt or kml.
Select projection, zone, and datum and input WTG group name.
Click the Create button to import the WTG group.
Note
If there is turbine layout in your project, save it as txt or kml file, import the file into the project, and select the coordinate. The import is completed.
Creating a New WTG Group¶
Before configuring turbine model, create a wind farm. If you have a WTG group, you can import the turbine locations directly (refer to Importing Turbine Layout ).
Click the project name or the layout folder in the project pane.
Click the Import/Export icon
 in the operation buttons area at left bottom of project pane to open the Import/Export page.
in the operation buttons area at left bottom of project pane to open the Import/Export page.In the Create tab, select WTG group from the menu.
Click the Create radio button.
Click Create to create a WTG group object in the project.
Click the WTG group object in the project tree.
Click the add turbine icon
 in the operation button pane. The Add a turbine location window opens.
in the operation button pane. The Add a turbine location window opens.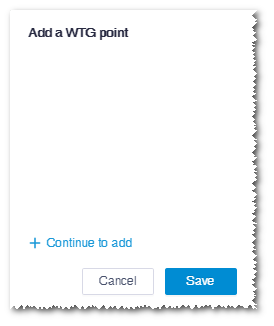
Click Continue to add and click in GIS. A turbine location is added in the click point and the turbine name is displayed in the window.
Repeat Step 8 to add more turbine locations.
(Optional) Drag the newly added turbine location to modify its location.
(Optional) Click the delete icon at the right side of the turbine name in the Add a WTG point window to delete the corresponding turbine location.
Click the Save button. The newly added turbine locations are displayed under the WTG group object and they are named as T1, T2, T3… by order.
Configuring Turbine Property¶
After import of wind farm layout and selection of turbine model, check and edit the property of each turbine.
Double-click the WTG group object in the project pane. The WTG group Overview page opens in the information demonstration area.
Figure: WTG Group Overview Interface
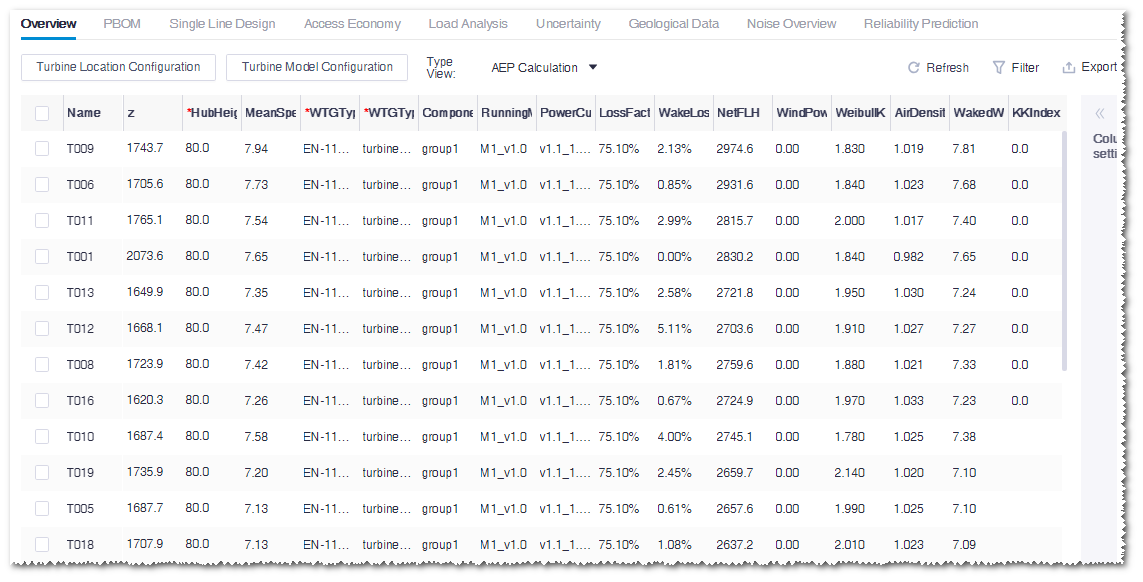
The main parameters are shown in the following table:
Main Turbine Parameter Introduction¶ Name Description z (Elevation) Derived from calculation and no modification is needed generally Hub height The vertical distance from center of turbine hub to ground. Click the Turbine Location Configuration button to edit it. Mean speed Derived from calculation and not editable WTG type series Click the Turbine Model Configuration button and select the turbine model series in the pop-up window. WTG type Click the Turbine Model Configuration button and select the turbine model series in the pop-up window. The options in the drop-down menu are turbine models embedded in the selected turbine model series. Running mode Click the Turbine Model Configuration button and select the turbine model series in the pop-up window. The options in the drop-down menu are operation modes embedded in the selected turbine model. Power curve Click the Turbine Model Configuration button and select the turbine model series in the pop-up window. The options in the drop-down menu are power curves embedded in the selected operation mode. Component group Click the Turbine Model Configuration button and select the turbine model series in the pop-up window. Sound power level version Click the Turbine Model Configuration button and select the turbine model series in the pop-up window. The options in the drop-down menu are noise power level versions embedded in the selected operation mode. Loss factor Set it up in the Operation pane Wake loss Derived from calculation and not editable Equivalent full-load hours Derived from calculation and not editable Length of tower sections Tower foundation configuration embedded in turbine model. Click the Turbine Model Configuration button and check in the applicable tower KK index The KK index is a terrain risk level index derived from the study of mapping relation between terrain characteristics in historical typical wind farms and the corresponding failure probability. Currently, 12 grades of this index are available providing reference for turbine model selection and future failure prediction.
This index is applicable only to AEP calculation.
Distributed feature Distributed feature refers to turbines with environmental friendliness and extreme safety requirements, whicn can be distinguished by marking ‘yes/no’ on the turbine site. Click an option in the Type View menu. The available options are AEP Calculation, Layout Optimization, Noise Calculation, and EBA.
Expand the Column Settings list to select more parameters into the table.
Edit the turbine location information.
a.Click the Turbine Location Configuration button. The HubHeight, x, and y parameters are editable.
b.Edit the parameters.
c.Click Save to save the modifications.
Note
To modify turbine location parameters of multiple turbines, select multiple turbines in the check box or click in the check box at the left top of the table to select all turbines. Click the Turbine Location Configuration button and edit the parameters of one turbine. The corresponding parameters of all selected turbines are modified.
Configure turbine model parameters.
a.Click the Turbine Model Configuration button.
b.Select turbine(s).
c.Click the Configuration button. The Turbine Model window opens.
d.Select turbine model series, turbine model, and tower.
e.Select operation mode in the Operation Mode Selection tab.
f.Select power curve and noise curve for each turbine.
Note
Select multiple turbines to set up the power curve and noise curve by group. During batch configuration, if the selected turbine has been configured, a message pops up to ask whether to overwrite the original turbine model configuration.
g.Select component group in the Component Selection tab. For details, refer to Configure component groups .
h.Click the Tower Select tab.
i.(Optional) Select the filter conditions, such as foundation type, extreme wind speed, maximum length of sections, or maximum weight of sections, to find the desired tower(s).
j.Select a tower.
Note
The hub height of e the selected tower must be coherent with that of the turbine model.
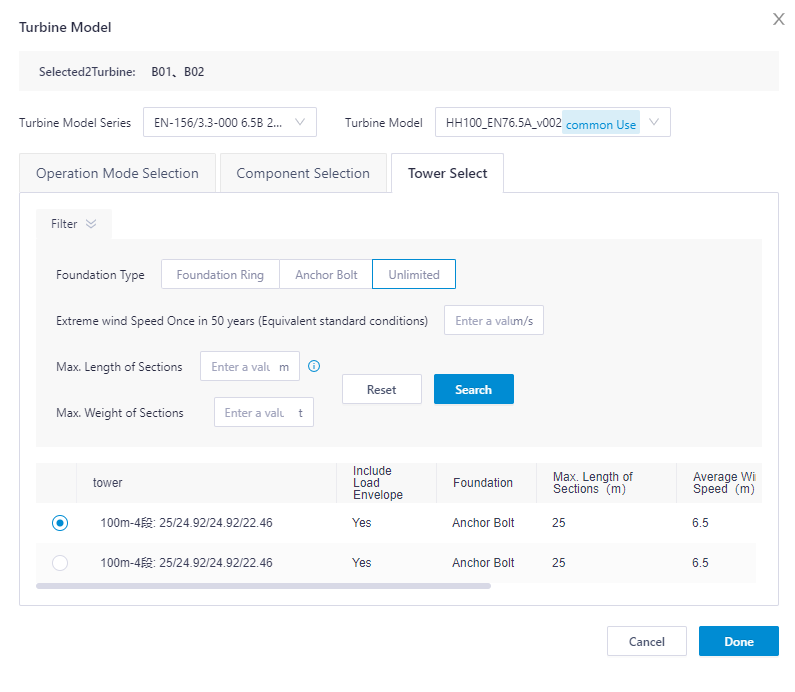
k.Click Done to save the modification.
Tip
Because some parameters are included in others, it is suggested to set up the following parameters in sequence: turbine model series, turbine model, operation mode, power curve, noise power level version. Besides, select component group and tower after you select turbine model.
Click Filter to search by a specific turbine model or parameter.
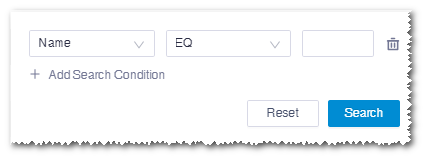
Click Export>Export Table to export the current table into an Excel table in the default download directory of your browser.
Select some turbine locations and click Export > Export Full Time Series or Export > Export Seat Time Sequence to export a tim file with 10 min time series of the selected turbine locations, including wind speed, wind direction, waked wind speed, and gross energy.
Note
Select Output time series on AEP calculation page.
